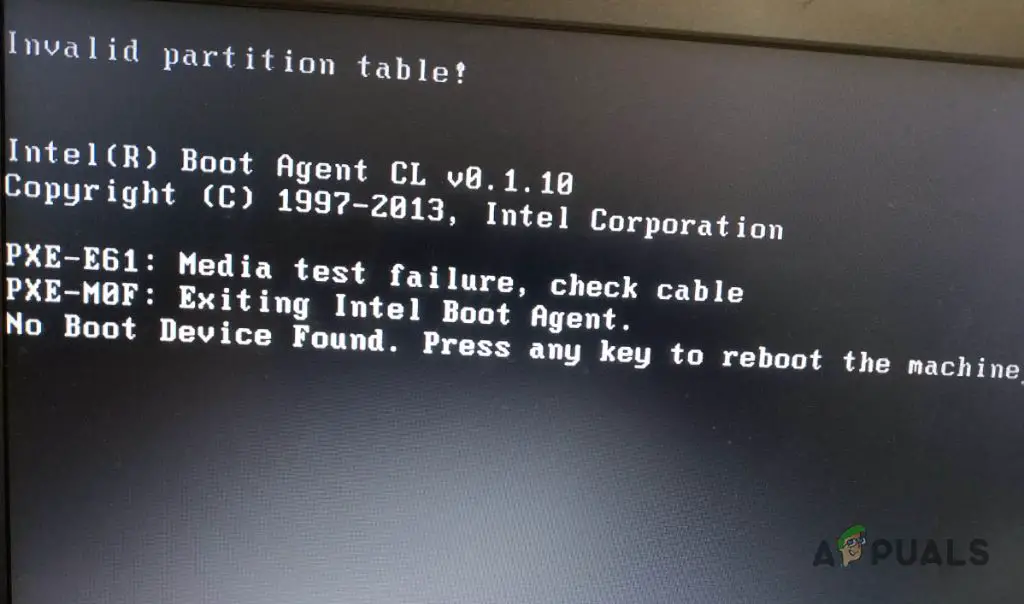The “invalid partition table” error when booting from a USB drive is often caused by corruption in the partition table or other boot data on the USB device. This prevents the computer from properly reading the layout of the drive and locating the boot files. There are several potential causes and solutions for this error.
Quick Answers
– Corrupted partition table or boot sector data on the USB drive
– Incompatible partition table type such as GPT versus MBR
– Improperly created bootable USB drive
– Damaged USB drive
– BIOS/UEFI boot mode mismatch with USB partition type
What Does “Invalid Partition Table” Mean?
The partition table is a data structure on storage drives that defines the layout of partitions on that drive. It is located in the master boot record (MBR) or GUID partition table (GPT) depending on the drive format. The partition table contains entries defining the start and end points of each partition, partition type, and other attributes.
When you attempt to boot from a USB drive, the computer’s firmware checks the partition table to determine if the drive is bootable and locate the active partition with boot files. If the partition table is corrupted or otherwise invalid, the firmware cannot properly interpret the drive’s layout and thus fails to boot with the “invalid partition table” message.
What Causes This Error?
There are a few common causes of a USB drive having an invalid partition table when booting:
- Corrupted partition table – Errors during partitioning, quick removal of the drive, or malware can corrupt the MBR or GPT data destroying the partition layout.
- Incompatible partition table type – MBR versus GPT mismatch with firmware initialization. Trying to boot UEFI with an MBR drive or BIOS with GPT.
- Improperly created bootable drive – Errors when using bootable USB creation tools leave drive with invalid table.
- Damaged USB drive – Physical damage to the flash storage medium corrupts boot data.
- BIOS/UEFI boot mode mismatch – If BIOS/UEFI settings are wrong for the USB drive this triggers invalid partition table.
The most common reasons are corruption of the essential boot data on the USB drive itself or a mismatch between the drive’s partition table and firmware boot method. Problems creating the bootable USB with various tools can also improperly write partition and boot data.
How to Fix “Invalid Partition Table” Error
If you encounter an invalid partition table error when trying to boot from a USB drive, there are several things to try:
- Recreate the bootable USB – Use the media creation tool for your OS or other drive imaging software to completely reformat and recreate the bootable drive.
- Try a different USB port or computer – Rule out issues with the specific port or PC hardware/firmware.
- Check for physical damage – Inspect USB drive for any signs of damage or corruption.
- Use disk utility tools – Use built-in utilities like diskpart or GDisk to rewrite partition table.
- Change BIOS settings – Toggle between UEFI and Legacy BIOS modes or GPT versus MBR boot methods.
In most cases, completely reformatting the USB drive with the proper tools for your operating system will rewrite a fresh partition table and boot data resolving the problem. USB ports, cables, or hardware problems can also cause invalid partition errors so trying a different port or PC is a good idea.
Tools to Fix Partition Table on USB
If reformatting the entire USB drive does not resolve the issue, you may need to use specialized disk utility software to rewrite the partition table itself. Some examples include:
- Windows DiskPart – Built-in command line utility for managing disks and partitions.
- GParted – Free open source partition editor for Linux and other systems.
- EaseUS Partition Master – Commercial Windows software for managing partitions.
- GDisk – Command line GPT partition table manipulation utility.
- Rufus – Utility for creating bootable USB drives which can rewrite partition tables.
Using the “clean” command in DiskPart or the corresponding feature in utilities like GParted or EaseUS can completely erase and rewrite a fresh partition table on a USB flash drive. GDisk specifically is designed for working with GPT partition tables if you receive invalid table errors when booting in UEFI mode.
Common Partition Table and File System Mismatches
In some cases, “invalid partition table” errors when booting from a USB drive are caused by mismatches between the drive’s partition scheme/file system and the computer’s BIOS or UEFI firmware mode.
For example:
- Attempting to boot a drive with an MBR partition table in UEFI mode. UEFI requires GPT partition table.
- Booting GPT partition table drive in BIOS/CSM/legacy mode. BIOS requires MBR partition table.
- FAT32 USB drive requires MBR partition table but drive has GPT.
To fix these issues, the USB drive needs to be reformatted with the appropriate partition scheme for the computer’s firmware boot method. For example, using Rufus to format as GPT for UEFI or MBR for BIOS. In some cases, changing the BIOS/UEFI boot mode itself may be required.
Why Proper Partition Alignment Is Important
In addition to having the proper overall partition table type, partitions on the USB drive also need to be properly aligned for optimal performance. Partition alignment refers to logical block addressing and ensuring partitions are aligned to erase blocks of the physical storage media.
Misaligned partitions can cause a number of issues including:
- Slower read/write speeds and overall USB performance
- Greater wear on flash storage cells
- Eventual corruption including invalid partition tables
Alignment depends on partition offsets and block sizes. To avoid misalignment, it’s recommended to use disk utility software that aligns partitions automatically when creating USB drives. For example, Rufus and Universal USB Installer specifically align partitions for flash drives out of the box.
MBR vs GPT Partition Tables
There are two main partition table formats on standard PC and Linux systems:
- MBR – Master Boot Record partition table used on BIOS/legacy systems. Limited to 4 primary partitions.
- GPT – GUID Partition Table used on modern UEFI/EFI systems. Allows unlimited partitions.
MBR uses 32-bit logical block addresses, supporting up to 2 TB partitions, with the partition table limited to 4 primary partitions. GPT improves on this by using 64-bit addressing for much larger drive sizes and no limit on number of partitions.
In general, newer UEFI computers should use GPT and older BIOS systems should use MBR partition tables. However, it is possible to boot USB drives with either partition table type depending on firmware and OS compatibility.
When to Use MBR or GPT
- Use MBR for BIOS/legacy boot mode.
- Use GPT for UEFI/EFI boot mode.
- MBR supports up to 4 primary partitions.
- GPT supports unlimited partitions.
- FAT32 USB requires MBR partition table.
- NTFS USB can use either GPT or MBR.
The firmware boot mode is the key factor determining whether to format USB drive as GPT or MBR. File system also plays a role, as Windows requires MBR for FAT32 USB drives.
How To Create Bootable USB Drive
To create a bootable USB drive properly configured for GPT or MBR, it is recommended to use the official media creation tools for each operating system. These tools format and partition the drive correctly for booting that OS.
For example:
- Microsoft Windows USB tool to create bootable Windows install drive with MBR/NTFS for BIOS.
- Rufus for Windows provides options for MBR or GPT when creating bootable USB.
- Linux distributions provide USB writer tools to create bootable Linux live drives with GPT.
- Apple macOS Installer application to create bootable macOS installer drive with GPT.
The advantage of using these official tools is they automatically configure optimal partition alignment for booting along with the proper filesystems. This avoids many issues that can cause “invalid partition table” errors when manually creating boot drives.
Why Bootable USB Drives Use FAT32 or NTFS
Bootable USB drives typically use either FAT32 or NTFS file systems for compatibility reasons:
- FAT32 – Supported for booting by all PCs and major operating systems. But limited to 4GB file sizes.
- NTFS – Supported for booting by newer Windows PCs. Allows much larger file sizes.
FAT32 has the advantage of being compatible with both BIOS and UEFI systems, so it is very commonly used on bootable USB drives. However, it limits individual files to 4GB in size. So bootable drives may use NTFS for its larger file size support.
In general, it is better to use the file system recommended by the tool when creating the bootable USB. For example, Rufus offers both FAT32 and NTFS options when making a bootable Windows USB.
Examples of Partition Table Errors When Booting
Here are some examples of common error messages related to partition tables when attempting to boot from USB drives:
- “Invalid partition table” – Generic error when partition table is corrupted or unsupported.
- “No partitions found” – Partition table is blank or corrupt.
- “Partition(s) found but does not have any active partition” – Missing bootable partition.
- “GPT Protective Partition” – GPT header or protective MBR is corrupt.
- “GPT header checksum failure” – Header corruption usually due to quick removal.
- “MBR checksum failure” – MBR table is corrupted.
- “Invalid GPT Signature” – GUID partition table header/signature is corrupted.
These errors mean the firmware could not properly read partitioning information or boot data from the USB drive’s partition table. Resolutions typically involve reformatting the drive or rewriting the partition table using disk utility tools.
Troubleshooting Drive Corruption Issues
If repeatedly reformatting the USB drive does not resolve invalid partition table errors, the drive itself may be damaged or corrupted in some way. Try the following troubleshooting steps:
- Try different USB ports, cables, and computers to rule out other hardware issues.
- Check drive health using built in utilities like Windows chkdsk or Linux fsck.
- Scan drive for errors and bad blocks to detect physical media defects.
- Use manufacturer tools to test and diagnose drive issues if available.
- As a last resort, low-level format the USB drive to completely wipe all data and partitions.
If the USB continues to have corruption issues then it is likely a hardware defect or nearing the end of its usable life. Some additional signs of a failing or damaged drive include very slow speeds, inability to format/partition, or uncorrectable read/write errors.
Preventing USB Drive Corruption
You can help minimize corruption issues like invalid partition tables using some general USB drive best practices:
- Safely eject the drive before removing to avoid data loss.
- Avoid excessive drive vibrations during writes which can cause physical damage.
- Keep backup copies of important data as drive will eventually fail.
- Consider firmware, software, and hardware encryption options if drive security is needed.
- Maintain operating system and programs with latest updates.
USB flash drives are prone to eventual failure from repeated writes over their lifespan. But following safe usage practices can maximize their usable life.
Partition Table Backup Strategies
Since partition table corruption can cause complete data loss, it is important to have backups of drives containing valuable information or settings. Some options include:
- Regular file backups to preserve data on USB drives and hard disks.
- Imaging programs like Clonezilla to backup full drive contents including partitions.
- Backup partition table structures using sfdisk dump and restore.
- Backup only partition tables using sfdisk, gdisk, DiskPart, or commercial tools.
File backups do not preserve partition layouts. Partition or drive images are required to restore corrupted partition tables. Commercial backup tools may provide features specifically for partition table backups.
Conclusion
“Invalid partition table” errors indicate the USB drive’s partition information is damaged or incompatible with the computer attempting to boot from it. This prevents the operating system from loading properly. It is most often fixed by completely reformatting the USB drive using the proper partition table type and bootable partitioning tools for your operating system.
For persistent issues, using disk utilities or low-level formatting may be required to rewrite the partition table. Drive hardware failures can also sometimes cause these errors. Following proper USB drive usage and backup practices can help avoid and recover from these situations.