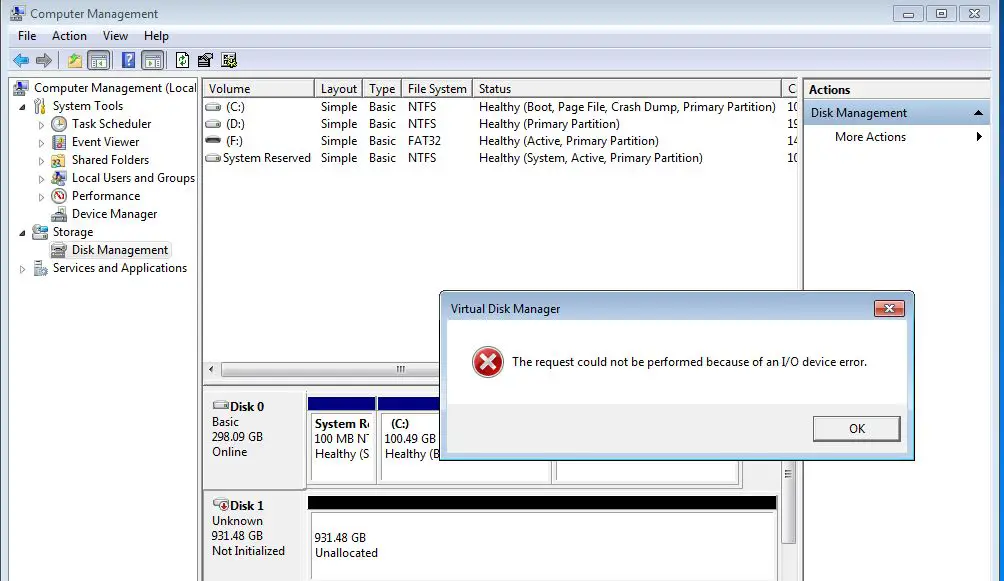An IO device error when initializing an internal hard drive is an error message that occurs when the operating system is unable to communicate properly with the hard drive during the initialization process at boot up. This error points to an issue with the hard drive itself or its communication protocols that is preventing it from being detected and accessed normally by the OS.
Some quick answers to common questions about this error include:
– It typically appears right after BIOS post or during operating system load up.
– It may manifest as a bugcheck or stop error, a warning message, or failure to detect the hard drive.
– Common error codes include INACCESSIBLE_BOOT_DEVICE and REGISTRY_ERROR.
– The error stems from a hardware, firmware, or driver issue with the hard drive itself.
– Potential causes can include a dying hard drive, corrupted system files, driver conflicts, BIOS misconfiguration, loose cabling, or damage to the drive.
– Solutions may involve hard drive replacement, driver rollback, BIOS update, resolving cabling and connections, rebuilding system files.
– If data recovery is needed, specialized tools should be used immediately before attempting repairs.
What Does the Error Message Mean?
The IO device error message during internal hard drive initialization indicates that the motherboard’s SATA controller is unable to open communications with the hard drive using the standard SATA protocols that facilitate data transfer.
Essentially, there is an input/output error that is disrupting the handshaking process between the drive and the operating system during boot up sequences. This communication failure results in the OS being unable to locate, access, and mount the hard drive correctly in order to load the critical OS files needed for start up.
Some common IO device error messages related to hard drive failures include:
INACCESSIBLE_BOOT_DEVICE
This blue screen of death (BSOD) stop error indicates that the OS is unable to find or access the boot drive during start up. It arises when the disk has become corrupted or damaged.
NO_BOOT_DEVICE_FOUND
This error message reports that the motherboard cannot detect an active boot drive on the SATA bus during the pre-boot sequence.
BOOT DEVICE NOT FOUND
Similar to the above error, this BIOS generated error indicates that no viable boot device can be detected when scanning the storage bus prior to OS initialization.
DISK BOOT FAILURE
This error occurs when the BIOS cannot find an active partition with bootable files on the hard drive to start the operating system.
S.M.A.R.T. STATUS BAD, BACKUP AND REPLACE
This warning message suggests the hard drive has bad sectors or is failing completely based on internal S.M.A.R.T diagnostics detecting drive errors.
In all cases, troubleshooting and correcting the underlying hardware, firmware, or software issue is needed to resolve the IO error during hard drive initialization.
When Does This Error Occur?
The IO device error when initializing the internal hard drive primarily occurs during the following:
Computer Power On Self Test (POST)
Right after the BIOS completes its initial procedures during the Power On Self Test, it will attempt to locate bootable storage devices. Failure to locate the hard drive at this stage will result in BIOS generated errors like NO_BOOT_DEVICE_FOUND.
Operating System Boot
During the OS initialization, components like the boot manager rely on being able to access the hard drive partition holding critical boot files. An IO error can lead to INACCESSIBLE_BOOT_DEVICE blue screens if this process fails.
Wake from Sleep/Hibernation
Waking the computer from sleep or hibernation relies on being able to reload the OS state from the hard drive. IO errors during this transition can prevent accessing this stored OS state.
Drive Not Detected in BIOS
An internal hard drive suffering from IO errors may not even be detected by the system BIOS when scanning for storage devices connected to the motherboard. This points to hardware or firmware issues.
During Partitions Mounting
Even if the hard drive is detected, IO errors that crop up when the operating system attempts to mount and assign drive letters to partitions can lead to failures initializing the OS or specific drives becoming inaccessible.
Why Does This Error Occur?
There are a number of potential sources that can trigger the IO device error during internal hard drive initialization:
Failing or Damaged Hard Drive
By far the most common cause is a hard disk that is mechanically or electronically failing. Bad sectors, degraded read/write heads, motor issues, and corrupted internal drive firmware can lead to data transfer problems.
Outdated BIOS/Drivers
Having an outdated system BIOS or incompatible storage drivers can cause conflicts with current hard drives, resulting in IO errors.
Connection Issues
Problems with hard drive cables and connections to the motherboard can cause detection issues. Damaged SATA ports, loose cables, split wires, and cable defects can lead to data transfer failures.
Operating System Files Corruption
Critical OS files like the boot manager and partition tables getting corrupted or infected can prevent proper communication, often requiring OS reinstallation to repair.
Power Supply Issues
Insufficient power delivery to the hard drive from a failing PSU can sometimes manifest as IO errors during spinning up the platters.
Other Components Failure
In rare cases, problems with components like the drive controller, motherboard, RAID controller, or SATA controller chips may show up as hard drive IO errors.
Diagnosing the root cause requires eliminating potential candidates through systematic testing and substitutions.
How to Fix IO Device Errors When Initializing the Hard Drive
Addressing the IO device error requires identifying then implementing the appropriate solution based on the determined cause:
Replace Failing Hard Drive
If drive diagnostics confirm mechanical or electronic failure, replacement of the faulty drive with a new, compatible hard disk is the definitive repair.
Update BIOS and Drivers
Retrieving and installing updated motherboard BIOS versions and the latest SATA/storage device drivers can resolve issues caused by software incompatibilities.
Troubleshoot Cabling and Connections
Reseat SATA cables, try a different SATA port, replace damaged cables, or update the SATA controller driver to fix physical connection problems.
Repair Corrupted OS
For cases of severely corrupted system files, options include attempting startup repair, restoring from backup, or reinstalling the operating system completely.
Test with Alternate Power Supply
If power delivery concerns are suspected, replace the PSU and retest to see if drive errors persist.
In some cases where the hardware has completely failed, disk data recovery services may be required to extract files before replacing inoperable components.
How to Prevent IO Errors When Initializing Hard Drives
Being proactive helps avoid situations where hard drives suffer IO errors during system initialization. Suggested preventative measures include:
Use Surge Protectors
Protect hard drives against sudden power fluctuations that can damage sensitive electronics and firmware.
Install Storage Driver Updates
Periodically updating storage drivers helps maintain compatibility and optimal performance.
Monitor S.M.A.R.T. Errors
Tools that check internal drive errors reported through S.M.A.R.T telemetry allow taking action at the first signs of failure.
Keep Operating System Updated
Installing the latest OS patches and updates minimizes vulnerabilities that could lead to corruption issues.
Practice Safe Removal
Always safely eject the hard drive before disconnecting to avoid potential data and filesystem damage.
Ensure Proper Ventilation
Adequate airflow lowers hard drive operating temperatures, reducing the chances of electronic glitches.
Handle Drives Gently
Cushion drives and avoid drops/bumps that can damage sensitive internal components and firmware.
Clone Important Data
Keep current backups of critical data so it remains accessible in the event of a total drive failure.
Recovering Data from Hard Drives with IO Errors
If the IO errors persist and repairs are unsuccessful, quickly attempt to recover important user data before the drive completely fails. Options for data recovery include:
Disk Utilities
Built-in disk utilities like Windows CHKDSK can possibly extract accessible data if sectors are not too badly damaged.
Data Recovery Software
More advanced data recovery programs may be able to interface with the drive at a lower level to pull data.
Data Recovery Experts
In extreme cases where the drive electronics have components-level damage, professional data recovery services are needed to dismantle and rebuild the drive in a controlled cleanroom environment.
Avoid further modifying or initializing the hard disk after errors appear, as this can overwrite portions of existing data making recovery difficult. Seek professional assistance immediately when mechanical issues are suspected.
Typical Error Codes and Messages
Here are some examples of common IO device error codes, messages, and symptoms when the issue stems from the primary internal hard drive:
INACCESSIBLE_BOOT_DEVICE BSoD
This blue screen stop error, accompanied by a Driver_IRQL_NOT_LESS_OR_EQUAL bugcheck, indicates the operating system cannot communicate with the boot drive. It arises from file corruption or hard disk defects.
S.M.A.R.T. Status Bad
Built-in hard drive diagnostics reporting the S.M.A.R.T status as bad points to physical or electronic problems with the drive that require replacement.
No Bootable Drives Detected
The motherboard BIOS being unable to detect the bootable hard drive typically stems from dead electronics or twisted/loose cable connections.
Drive Not Present in Disk Management
An internal hard disk not appearing at all in Disk Management suggests hardware damage, driver conflicts, bios misconfiguration, or power supply issues resulting in the disk not being accessed via the data bus.
Drive Letters Missing in File Explorer
Previously assigned drive letters disappearing is indicative of IO errors when the operating system attempts to communicate with the hard disk partitions and mount them.
I/O Device Error Messages
Direct error messages complaining about being unable to perform I/O operations or data transfers when attempting to access the hard drive point to hardware faults, driver problems, or connection issues with cabling.
Troubleshooting Steps
Some systematic troubleshooting steps to identify the cause of the IO device error when initializing the hard drive include:
– Check S.M.A.R.T. status using hard disk monitoring tools to confirm suspected drive issues.
– Update BIOS, chipset, SATA, and hard disk drivers to latest stable versions to rule out software incompatibilities.
– Inspect SATA cables for damage, check cable connections, try different SATA ports to eliminate bad cables or ports.
– Attempt accessing drive data externally by connecting disk enclosure to test if issue is limited to internal connections.
– Monitor disk using LISTEN and IDENTIFY SATA commands during failed initializations to check if commands time out.
– Test with known-good hard drive swapped into the computer to isolate fault to the original disk.
– Eliminate power delivery problems by connecting drive to different power supply or externally.
– Reseat internal SATA controller card if present and update its drivers as well to rule out a bad controller.
– Assess SMART attributes like reallocated sectors and offline reallocation to confirm mechanical failure.
– Check system logs and event viewer during failures for additional insights into the underlying error.
Pinpointing where the breakdown in communication occurs helps direct troubleshooting and repairs.
How to Initialize a Hard Drive After IO Error
Once any cabling, hardware, or software issues leading to IO errors have been addressed, initializing the hard drive may still be required before it can be accessed normally again.
Typical steps to initialize a drive after IO errors include:
1. Use Disk Management in Windows
Bring the disk online, create a new volume, and format it through the Disk Management console accessible in Computer Management.
2. Initialize Using DiskPart
Open the command line DiskPart tool and use commands like “list disk”, “select disk X”, “clean”, “create partition”, and “format” to initialize the disk.
3. Initialize Through Disk Utility
MacOS, Linux, and Windows all include disk utilities capable of erasing, partitioning, and formatting drives after errors.
4. Secure Erase Hard Drive
For stubborn cases, completely resetting the drive using the SECURE ERASE command via HDD utilities may be required before reinitializing.
5. Low-level Format Tool
As a last resort, completely wipe and perform a full low-level format of the disk using a manufacturer or third-party low-level formatting tool.
Initializing the hard drive resets the drive, erases old partitioning, and rebuilds the filesystem so that the OS can access it without errors on subsequent boots.
Best Practices to Avoid IO Errors During Initialization
You can help minimize IO errors occurring when the operating system initializes a hard drive at boot with tips like:
– Keep BIOS, drivers, and OS updated to latest stable versions
– Only connect the target drive to initialize directly to the motherboard
– Use recommended SATA ports for bootable drives per motherboard manual
– Eliminate drive vibrations by securing in chassis
– Maintain clean power to HDD using UPS battery backup units
– Do not move or impact system when drive is actively spinning
– Scan for and address developing hard disk problems using S.M.A.R.T tools
– Ensure hard disks have adequate cooling and airflow
– Practice safe computer shutdown procedures
– Replace aging HDDs prior to predicted end of service life
Following best practices for operating, updating, and troubleshooting hard drives reduces the incidents of IO errors interrupting critical boot processes.
Conclusion
IO device errors when initializing an internal hard drive represent a serious issue that prevents properly booting up the operating system. However, understanding the potential sources of the communication breakdown during drive initialization allows a systematic approach to isolating then correcting the responsible factors. Once resolved and any affected OS files repaired, reinitializing the hard disk itself returns functionality and access to the stored data. Catching and addressing minor problems early also helps avoid situations where drives completely fail to initialize due to accumulated physical damage or firmware glitches. With software faults ruled out, deploying professional data recovery methods before attempting DIY repairs provides the best chance of recovering data intact from failing drives.