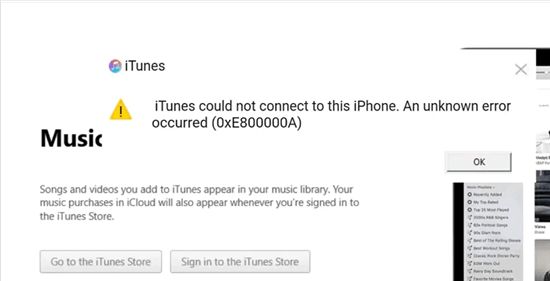The iPhone error code 0xE800000A indicates that an iOS system file is missing or corrupt. This error most commonly occurs during an iOS software update, preventing the update from completing successfully. Resolving this error requires restoring the device using a computer with iTunes or Finder.
What Causes the 0xE800000A Error?
There are a few potential causes of the 0xE800000A error on iPhone and iPad devices:
- Corrupt system files – If an iOS system file becomes damaged or goes missing, you may see this error code during an update or restore.
- Failed or interrupted iOS update – If an iOS update is interrupted before completion, such as by loss of power or network connection, system files can be left in an invalid state resulting in this error.
- Jailbreaking without restoring root filesystem – After jailbreaking an iPhone, the root filesystem must be restored or you may encounter this error code.
- Hardware failure – In rare cases, an underlying hardware issue such as faulty storage could lead to missing or corrupt system files.
The most common cause is a failed or interrupted iOS update leaving system files corrupt. However, this error can also occur if certain crucial iOS files have gone missing or become damaged for other reasons.
How to Fix iPhone Error 0xE800000A
Here are the recommended steps to resolve the 0xE800000A error on your iPhone or iPad:
- Force restart your device – First try force restarting your iPhone or iPad by holding the Power and Home buttons together until you see the Apple logo appear. This may resolve simple system file issues.
- Update or restore iOS using iTunes/Finder – Connect your device to a computer and attempt to update or restore iOS using iTunes (for older devices) or Finder (for newer devices running iOS 12.3 or higher). This will overwrite any missing or corrupt files.
- Restore iOS in Recovery Mode – If updating via iTunes/Finder fails, reboot your device into Recovery Mode by holding Power + Home/Volume Down until you see the Recovery screen. Then restore iOS via iTunes/Finder.
- Restore iOS in DFU mode – For persistent issues, reboot into DFU (Device Firmware Update) mode and restore iOS as new via iTunes/Finder to fully wipe corrupt files.
In most cases, options 2 or 3 should resolve the 0xE800000A error by overwriting any damaged or missing iOS system files. A full DFU restore (option 4) may be required for persistent corruption.
Detailed Steps to Fix 0xE800000A Error
Here is a more detailed look at the steps to fix iPhone or iPad error 0xE800000A:
1. Force Restart Device
Before attempting to restore, always first try force restarting your iPhone or iPad. Here’s how:
- iPhone 8 or earlier – Hold down Power + Home buttons together until you see the Apple logo.
- iPhone X or later – Press and quickly release Volume Up, Volume Down, then hold Power until you see the logo.
- iPad with Home button – Hold Power + Home.
- iPad without Home button – Hold Power + Volume Up.
This will reboot your device and clear out minor software issues that could be preventing system files from loading correctly. After restarting, try updating or restoring iOS again.
2. Update/Restore with iTunes or Finder
If force restarting doesn’t work, you will need to connect your iPhone or iPad to a computer and attempt an update or restore using iTunes or Finder:
- For iPhones or iPads running iOS 11.3 or earlier, use iTunes on a Mac/PC.
- For iOS 12.3 and higher, use Finder on a Mac.
- Connect your device to computer via USB and open iTunes/Finder.
- Attempt to update your device to latest iOS version.
- If update fails, restore device to factory settings.
This process will install the latest full iOS firmware image and overwrite any missing or corrupt files that are causing the 0xE800000A error.
3. Restore iOS in Recovery Mode
If restoring via iTunes or Finder does not resolve the issue, you will need to reboot your device into Recovery mode and restore iOS:
- Connect device to computer via USB.
- Enter Recovery mode – Hold Power + Home (iPhone 8 or earlier) or Volume Down (iPhone X or later) until you see the Recovery screen.
- Restore device in Recovery mode using iTunes/Finder.
Recovery mode bypasses the usual iOS bootstrap process which loads system files and instead loads a recovery image from iTunes/Finder. This can resolve underlying system file corruption that prevents regular restore from completing.
4. Restore iOS Software in DFU Mode
The most thorough fix for error 0xE800000A is to perform a full restore in DFU (Device Firmware Update) mode:
- Connect device to computer via USB.
- Enter DFU mode – Hold Power + Home (iPhone 8 or earlier) or Volume Down (iPhone X or later) for 10 seconds, then release Power while still holding Home/Volume Down for 5 more seconds until you see the DFU mode screen.
- Restore iOS software in DFU mode using iTunes/Finder.
DFU mode forces the device into a lower-level recovery state allowing iOS to be rewritten from scratch. This ensures that even if system file corruption is widespread, a full clean install will be performed.
Preventing the 0xE800000A Error
Once you’ve resolved the 0xE800000A error using the steps above, follow these tips to avoid it happening again in future:
- Always install iOS updates promptly after they are released.
- Use a stable WiFi connection when downloading and installing updates.
- Don’t use your device during an iOS update until it has completed.
- Regularly backup your device to iCloud or iTunes.
- Avoid using unstable beta software releases if possible.
Staying up-to-date with the latest stable iOS releases will minimize your risk of experiencing system file corruption. Only install updates over a reliable network connection and let them complete without interruption to avoid failures.
Understanding iPhone Error 0xE800000A
Here are some key facts about the 0xE800000A error code to understand what it means and why you may see it:
- The error code 0xE800000A indicates that an iOS system file is missing or corrupt.
- It occurs during iOS updates, restores or other system processes that load firmware files.
- A file with a critical function becomes damaged or goes missing, preventing the system from booting up.
- The 0xE80000XX codes specifically relate to problems with low-level system “bundle” files.
- Error 0xE8000022 is similar but refers to missing kernel files rather than system bundles.
- Resolving 0xE800000A requires using iTunes/Finder to overwrite damaged files with a clean firmware install.
Understanding what this error code represents helps to diagnose and properly fix the underlying problem. The system is unable to fully load iOS due to crucial missing or invalid system bundles.
Related Errors and Troubleshooting
Here are some other iOS error codes and issues related to 0xE800000A that may occur alongside it or have similar solutions:
Error Code 0xE8000065 – SAM Processor Configuration Failure
The error code 0xE8000065 also relates to a System Application Mapper (SAM) process failing and may appear alongside 0xE800000A while attempting to install an iOS update or restore. It indicates the “bundleValidator” process that verifies system file integrity could not complete. Resolving 0xE800000A will typically also fix 0xE8000065 occurring at the same time.
Stuck on Apple Logo During Startup
An endlessly spinning Apple logo on startup is another common symptom of the iPhone 0xE800000A error. This occurs when the initial iOS bootstrap process loads but it cannot validate system files due to corruption. Hard resetting the device and then restoring iOS via iTunes/Finder is needed.
Recovery Mode Loop
An iPhone or iPad stuck in Recovery Mode when attempting to restore is another possible issue stemming from error 0xE800000A. The device reboots back to Recovery each time as it is unable to complete the system file checks. Use DFU mode instead to perform a clean firmware install.
iOS Update Fails to Install
If an iOS update fails to complete installing with a generic error message, the 0xE800000A code may be the underlying cause. Interrupting the update can leave system bundles in an invalid state. Restoring iOS will allow the update to properly complete.
Identifying these related issues can help troubleshoot the 0xE800000A error and allow you to understand the nature of the system file corruption.
Questions and Answers
Here are some common questions and answers about the iPhone error 0xE800000A:
Why does my iPhone say error 0xE800000A?
The 0xE800000A error indicates that an important iOS system file is missing or corrupt. This prevents iOS from fully loading. The error most often occurs during a failed iOS update leaving system files damaged.
Can 0xE800000A be fixed without restoring?
Unfortunately the 0xE800000A error cannot be fixed without fully restoring iOS using iTunes or Finder on a computer. The system files need to be overwritten with a fresh firmware install to resolve the underlying corruption.
Should I restore or update to fix error 0xE800000A?
You should attempt to update to the latest iOS version first when resolving this error. However, a full restore of the device is usually required as updates often fail. The restore will wipe the device and reinstall iOS from scratch.
Why does my iPhone get stuck on the Apple logo?
An endlessly spinning Apple logo at startup is a common symptom of the 0xE800000A error. The initial iOS bootstrap process loads but cannot fully start up due to missing or corrupt system files. Performing a hard reset followed by an iOS restore can fix this.
My iPhone is stuck in Recovery Mode, what should I do?
Being stuck in Recovery Mode during an attempted restore is another sign of error 0xE800000A. The device cannot load past this mode to finish the restore. Put the device into DFU mode instead and restore iOS to get past this loading issue.
Conclusion
The iPhone error 0xE800000A, while frustrating, can be resolved by restoring iOS using iTunes or Finder on a computer. This error indicates that important low-level iOS system files have become corrupted or gone missing, preventing the operating system from fully loading. By downloading a fresh firmware image during the restore process, any damaged files are overwritten to fix the problem.
Avoiding interrupted updates, staying current with the latest iOS, and maintaining backups can all help minimize the chances of experiencing this issue. Following the step-by-step troubleshooting guide above will get your iPhone or iPad back up and running smoothly after seeing the dreaded 0xE800000A screen.