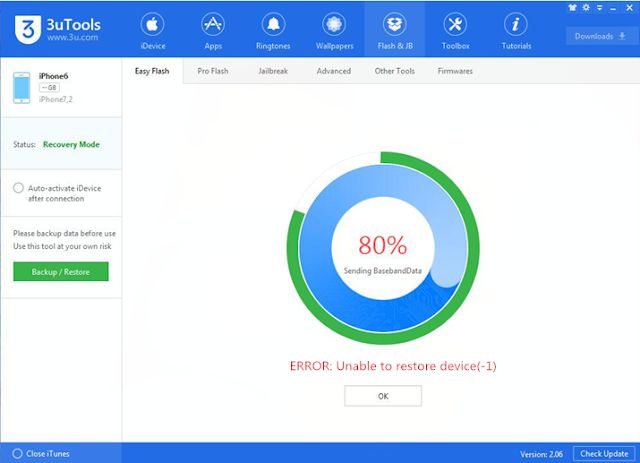iTunes flash error 1 is an error message that can occur when trying to flash or restore an iOS device using iTunes. The full error message usually says “The iPhone (iPad/iPod touch) could not be restored. An unknown error occurred (1).” This error typically appears when there is a problem with the IPSW firmware file you are trying to flash to the device.
What causes iTunes flash error 1?
There are a few potential causes of iTunes flash error 1:
- Corrupt or incomplete IPSW file – If the IPSW firmware file you are trying to flash is corrupted or did not download properly, you may get error 1 when trying to restore. This is likely the most common cause.
- Incompatible IPSW version – Trying to flash an IPSW for the wrong device model or an unsigned/unsupported IPSW version can also trigger the error.
- USB connection issue – Faulty USB ports, cables, drivers, or other connectivity problems between the device and computer can also be a factor.
- Partial restore failure – If a previous restore failed partway through, leftover files/data may cause flash error 1.
- Outdated iTunes version – Having an old version of iTunes that does not fully support the device or IPSW can lead to issues.
- Corrupt device software – In rare cases, deep software corruption on the device itself may generate the error.
How to fix iTunes flash error 1
If you encounter iTunes flash error 1, there are a number of troubleshooting steps you can take to try and resolve it:
- Check the IPSW file: Verify the IPSW file you are trying to flash is valid for your device model and iOS version. Re-download the file if necessary.
- Try a different USB port/cable: Use a direct USB port on your computer rather than a hub. Test with a different USB cable if possible.
- Update iTunes: Make sure you have the latest version of iTunes installed on your system.
- Put the device in recovery mode: Connect the device, then hold Power + Home buttons for 10 seconds to enter recovery mode, then try restoring.
- Hard reset the device: For iPhone 8 or later models, hold Volume Up, then let go, then hold Volume Down until you see the recovery screen to hard reset, then flash.
- Restore with recovery software: Use Apple’s recovery software to wipe and restore the device in recovery mode as a last resort.
Following these steps to troubleshoot connectivity issues, reset the device, re-download firmware files, and ensure compatible software versions usually resolves the iTunes flash error 1 in most cases.
Reasons you may get iTunes flash error 1
Here are some common reasons and situations where you may encounter the iTunes flash error 1 when trying to restore an iOS device:
- Downloading the wrong IPSW firmware file – Getting one for the wrong model or iOS version will trigger error 1.
- Interruptions during downloading of the IPSW – An unstable Internet connection or other issue that corrupts the download.
- Using an outdated version of iTunes – Having a very old iTunes version that does not fully support the device and firmware.
- Attempting to flash an unsigned IPSW – Trying to flash unofficial or unsigned firmware not approved by Apple.
- Hardware problems with the USB port or cable – Damaged/faulty ports or cables preventing a good connection.
- Previous incomplete restore attempt – Leftover files from a failed or interrupted restore blocking a successful flash.
- Third-party tools or modifications – Non-standard mods or access to system files may interfere with firmware flashing.
- Buggy or corrupt device software – Glitches in iOS software that interfere with the restore process.
Carefully ensuring you have the correct IPSW file version, using official restore methods, troubleshooting connectivity, and resolving any incomplete restores can help avoid or fix error 1 in most cases.
How to properly flash iOS devices using iTunes
Here are the proper steps to successfully flash an iOS device like an iPhone, iPad or iPod touch using iTunes:
- Get the correct IPSW file: Visit ipsw.me and download the right IPSW for your device model and target iOS version. Use “Shift + Check for Update” in iTunes if needed.
- Back up the device: Connect it to your computer and back up data via iTunes. Encrypted backups are recommended.
- Put the device in recovery mode: Hold Power + Home buttons for 10 seconds with device connected until you see the recovery screen.
- Launch iTunes with the device connected: Make sure you have the latest iTunes version installed on your computer.
- Initiate restore/flash process: In iTunes, hold Shift (PC) or Option (Mac) and click “Restore iPhone”. Select the IPSW file when prompted.
- Wait for completion: Allow the restore process to fully complete without interruptions to avoid errors.
- Finish setup: Follow the on-screen steps to finish configuring iOS and restore your backup.
Following this process correctly will ensure you apply the right IPSW firmware file for your device model and iOS version, avoiding iTunes error 1 or other issues.
Signs your IPSW file is invalid or corrupted
If the IPSW firmware file you are trying to flash is corrupted, incomplete, or otherwise invalid, iTunes will give you error 1 when you attempt to restore an iOS device. Here are some signs indicating the IPSW file may be the culprit:
- Unexpected small file size – Working IPSW files are normally 1GB+ in size. A file only a few megabytes likely did not download properly.
- “Invalid IPSW” direct error message – iTunes may specifically say the file is not a valid IPSW.
- Checksums do not match – The listed SHA1 checksum on ipsw.me doesn’t match your downloaded file.
- Cannot select file in iTunes – If iTunes does not let you select the IPSW for restore, it is likely invalid.
- General download issues – Problems like lost Internet connections, computer freezes, or failed downloads can corrupt IPSW files.
- Multiple failed restore attempts – Consistently getting error 1 even with different IPSWs or cables implies the files are problematic.
Re-downloading the IPSW file using ipsw.me links, checking the SHA1 checksum, and verifying successful completion of the download before flashing can help avoid applying invalid firmware files.
Helpful tips to avoid iTunes error 1
Follow these useful tips to help avoid encountering the frustrating iTunes error 1 when trying to restore iOS devices:
- Always get IPSW files directly from Apple’s servers using ipsw.me links – Never use unofficial sources.
- Check the file size and SHA1 checksum before restoring to verify IPSW integrity.
- Use a stable, fast Internet connection to download IPSW firmware files reliably.
- Confirm your iOS device model number and target iOS version before downloading.
- Only flash signed IPSW files approved by Apple for your device.
- Restart your computer before restoring to clear out any memory issues.
- Try using a different USB cable and port if possible for connectivity issues.
- Put your device into recovery mode before flashing for a smooth restore process.
- Update to the latest version of iTunes to ensure full firmware support.
- Double check the IPSW file selection before clicking Restore in iTunes.
Carefully following best practices around IPSW downloads, device connectivity, recovery modes, and iTunes software can help you successfully flash iOS devices without error 1 occurring.
Frequently asked questions about iTunes flash error 1
Why do I get error 1 when updating my iPhone?
The main reasons you may see iTunes flash error 1 when trying to update an iPhone are:
- Using an IPSW firmware file that is wrong for your iPhone model
- The IPSW file is corrupt or was interrupted during download
- Connectivity issues between the iPhone and computer via USB
- Attempting to flash an unsigned or incompatible iOS version
- Outdated version of iTunes that does not fully support the device and IPSW
Should I restore or update my phone if I get error 1?
If you get iTunes error 1, it is generally better to attempt a full restore rather than an update. Updating applies firmware on top of existing iOS software, while restoring completely wipes the device first before flashing new firmware. A full restore is more likely to resolve any underlying iOS issues contributing to error 1.
Can error 1 brick my iPhone permanently?
No, iTunes flash error 1 itself does not brick or permanently damage your iPhone. It simply indicates something went wrong during the firmware flashing process. Your iPhone should return to normal operating condition after a successful restore. Persistent error 1 issues may indicate deeper hardware or software faults however.
Why does my iPhone go into recovery mode when I try to update?
If your iPhone enters recovery mode unexpectedly when trying to update via iTunes, it’s typically because the restore or flashing process failed. Recovery mode is the device’s way of protecting itself and letting you retry the firmware update. Just leave the iPhone connected in recovery mode and attempt the IPSW restore again in iTunes after troubleshooting the cause.
How can I tell if my IPSW file is corrupted?
Clues your IPSW firmware file may be corrupted or incomplete include an unusually small file size, failed checksums, iTunes inability to select the file, repeated error 1, and general download issues like lost connections or frozen computers. Safely re-downloading the IPSW and verifying checksums can help confirm or replace a corrupted file.
Conclusion
iTunes error 1 during iOS device restores or firmware flashing is usually caused by connectivity problems, incompatible or corrupt IPSW files, or software issues like outdated iTunes. Carefully verifying IPSW integrity before restoring, using official ipsw.me downloads, troubleshooting USB issues, and putting devices into recovery mode allows you to successfully resolve error 1 in most cases and get back to using your iPhone, iPad, or iPod touch again.