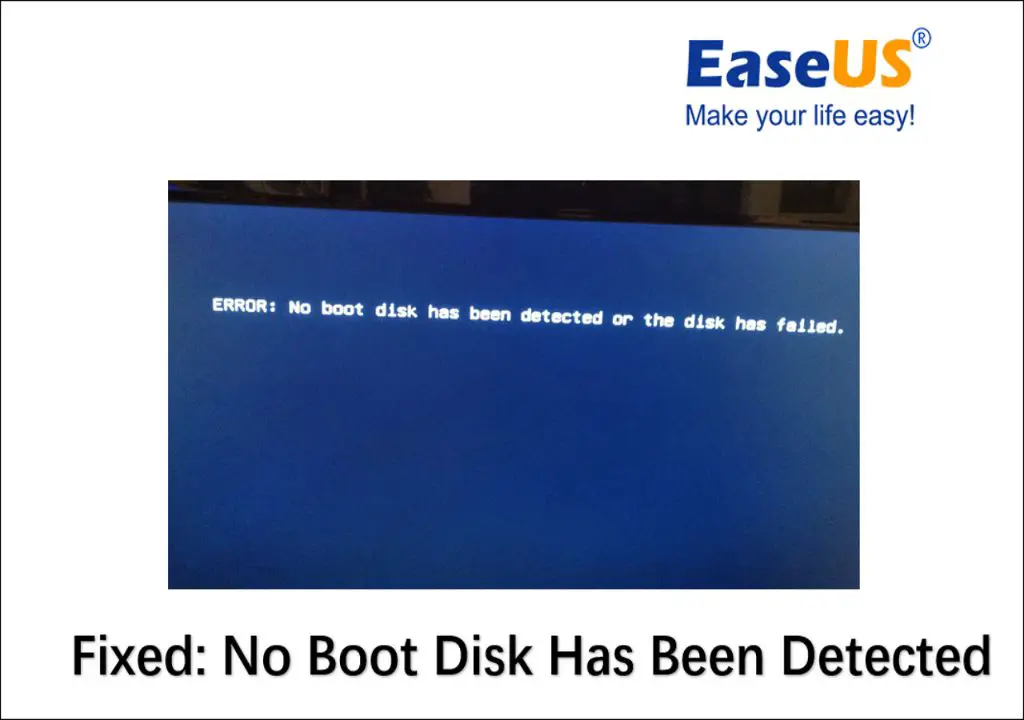If you receive an error message saying “no boot disk found” when trying to start up your Windows 7 computer, it means the system is unable to locate a valid bootable partition or disk from which to load the operating system. This error usually occurs due to issues with the boot configuration data, boot partition, or hardware components involved in the boot process.
Some quick answers to common questions about the “no boot disk found” error in Windows 7:
- What causes the “no boot disk found” error? Damaged boot configuration data, issues with the system partition or boot partition, failed hard drive, corrupt system files, faulty RAM, and problems with boot devices like USB drives can cause this error.
- How can I fix “no boot disk found”? Start with basic steps like restarting your PC and booting into Safe Mode. If that doesn’t work, try using System Repair Disc or your Windows 7 installation media to repair the boot files. Rebuilding BCD, fixing MBR, chkdsk, sfc scan, clean boot and repairing the boot partition may also help.
- Is my hard drive dead if I see this error? Not necessarily – the “no boot disk found” error doesn’t always mean complete hard drive failure. It could be caused by corrupt boot files or partition issues that may be repairable.
- Can I recover my data if I get this error? Yes, you can often recover data by removing the hard drive and connecting it externally to another working computer to copy your files before troubleshooting the error.
What causes the no boot disk found error in Windows 7?
There are several potential causes for the notorious “no boot disk found” error in Windows 7:
Corrupted boot configuration data
The boot configuration data (BCD) contains key information about the Windows bootloader, boot partitions, operating system path and boot options. If this data gets corrupted or deleted, Windows will fail to load properly and give the no boot disk error. Common culprits include malware, improper shutdowns, power outages, and botched system changes.
Damaged system reserved partition
The system reserved partition contains bootloader files and BCD store needed to start Windows. If this 100 MB partition is corrupted, damaged, or accidentally deleted, the no boot disk error can appear. This is often seen after resizing partitions or dual-booting with Linux.
Corrupted boot partition
The active boot partition marked “System” contains critical Windows system files. If boot files like Bootmgr and Winload.exe get corrupted or go missing from this partition, Windows won’t start normally. Boot partition errors can happen after unsafe partition edits, virus infections, or failed Windows updates.
Failed hard drive
Since the boot partition containing system files resides on the hard drive, a failed or dying hard drive can certainly cause the no boot disk found error. Physical hard drive faults, corrupted sectors, or partition table damage can lead to this boot error if system files cannot be accessed properly.
Faulty RAM issues
Bad memory (RAM) sticks or improper seating of RAM modules can sometimes generate boot errors like no boot disk found. Faulty RAM prevents successful loading of boot files leading to failed startup.
Corrupt system files
Vital system files like Bootmgr, Bootcfg.exe, Winload.exe, Winresume.exe, and others can get corrupted and prevent Windows from starting up normally. Even a single corrupted system file can lead to the no boot disk found error in some cases.
Boot device issues
If you have a USB flash drive or external hard drive configured as the first boot device in your computer’s BIOS, it must have a valid, bootable operating system on it. If the bootable external drive is disconnected, corrupt, or missing boot files, the no boot disk found error can occur due to the missing boot disk.
How to Fix No Boot Disk Found in Windows 7
Here are some steps to try and fix the no boot disk found error in Windows 7:
Restart your computer
If the error occurs occasionally, simply restarting your PC may allow Windows to reload properly and boot normally. A basic restart can resolve intermittent boot issues caused by temporary glitches.
Boot into Safe Mode
Starting your computer in Safe Mode loads only the essential drivers and services needed to run Windows. This can bypass problematic software or drivers causing the error. To enter Safe Mode, restart your PC and press F8 before the Windows logo appears to access the Advanced Boot Options menu.
Use Automatic Repair
The Automatic Repair tool in Windows 7 runs diagnostics and can fix certain boot issues with a single click. To use it, insert your Windows 7 installation disc, restart your PC, and choose Repair Your Computer > Troubleshoot > Advanced Options > Automatic Repair.
Use the System Repair Disc
The System Repair Disc contains recovery tools and boot files that can be used to troubleshoot and repair startup issues like no boot disk found. It’s created from within Windows. If you don’t have one, you’ll need your Windows 7 install disc instead.
Rebuild the BCD
Use the Bootrec.exe tool to rebuild your BCD if it’s damaged:
- Boot from your Windows disc and go to the Repair console
- Run Bootrec /RebuildBcd to recreate BCD info
Fix the master boot record (MBR)
A corrupted master boot record can also cause the no boot disk error. To fix the MBR:
- Boot from your Windows disc into the Repair console
- Run Bootrec /FixMbr to restore the MBR code
Run chkdsk
Chkdsk scans your hard drive and can repair corrupt system files causing boot issues. To use it:
- Boot from your Windows disc into the Repair console
- Run chkdsk c: /r to scan drive C: and fix errors
Perform SFC scan
The System File Checker can restore missing or corrupted system files needed for startup:
- Boot into Safe Mode with Command Prompt
- Run sfc /scannow to scan for system file errors
- Restart your PC and check if the error persists
Do a clean boot
Performing a clean boot prevents third-party services, drivers and software from loading at startup. This can determine if something is interfering with the boot process:
- Restart your PC and press F8 to open Advanced Boot Options
- Choose Disable Driver Signature Enforcement to enter Windows normally
- Run msconfig and select Selective startup to enable only Microsoft services
- Restart and check if the error appears
Repair the boot partition
If the System Reserved partition containing boot files is damaged, you may need to recreate it or mark another partition as active:
- Boot from the Windows install media
- Go to Repair > Command Prompt
- Run bootrec /ScanOs to locate Windows installations
- Run bcdboot c:\Windows /s c: to recreate boot files on C:
System Restore
If System Restore is enabled, you can roll back system changes to undo recent updates that may have caused the error.
Startup Repair
Startup Repair can fix boot issues by replacing corrupt/missing system files. Access it via your Windows install disc or System Repair Disc.
Refresh or reset your PC
The “Refresh your PC” or “Reset your PC” options from Troubleshoot > Advanced Options can reinstall Windows while retaining data (refresh) or fully reinstall Windows with a clean slate (reset). This may resolve software-related causes.
Reinstall Windows
Performing a clean install of Windows 7 by formatting your hard drive and installing a new OS copy can eliminate complex software issues or file system errors causing the no boot disk error.
Advanced Troubleshooting Steps
For tough cases of the no boot disk found error, further advanced steps may be required:
Check connections and hardware
- Ensure all hard drives and SSDs are properly connected
- Try removing non-essential devices like USB drives
- Test and replace faulty SATA cables or power cables
- Verify RAM is properly seated; test with one stick at a time
- Remove and reseat graphics card, Wi-Fi card, and other components
Examine drives in another computer
- Connect the drive externally via USB adapter or enclosure
- Scan for errors, make backups, attempt recovery of files
- This can help isolate if the drive itself is failing
Check and repair drive errors
- Scan for bad sectors, inconsistencies with CrystalDiskInfo or chkdsk
- Update SSD firmware if needed
- Use manufacturer tool to repair detected SSD errors
Replace faulty hardware
- If drive diagnostics reveal failure, replace faulty hard drive or SSD
- Replace defective RAM sticks
- Consider replacing motherboard if issue persists after replacing other hardware
Recovering Data from a Windows 7 Drive with No Boot Disk Found
Before partitioning or reformatting a drive affected by the no boot disk error, it’s important to recover your valuable personal data stored on it. Here are some options to retrieve your files and folders:
Plug drive into another working computer
Remove the hard drive or SSD from the problematic machine and connect it to another computer using a USB hard drive adapter, enclosure or internal SATA cable. This will allow you to access the files to copy them to the functioning computer.
Use Linux live CD
Boot your computer from a Linux live CD or USB drive. This will let you mount the local drives and copy needed data to external storage. Popular Linux choices for this include Ubuntu, Mint or Parted Magic.
Attach drive to working Windows PC
On another Windows PC, attach the unbootable drive using a USB to SATA adapter docking station, HDD caddy or similar. You can then browse files and folders to transfer data.
Use data recovery software
Data recovery programs can read drives and reconstruct lost or inaccessible partitions and data. Software like Recuva, TestDisk, R-Studio, EaseUS Data Recovery, etc. can be used to restore files from the disk.
Send to a specialist for recovery
For complex cases beyond DIY attempts, a professional data recovery service can disassemble the drive in a lab environment to physically repair components and use specialized tools to recover data. This is an expensive option, but may work when all else fails.
Preventing the No Boot Disk Found Error
You can take proactive measures to help avoid encountering this error in the future:
- Keep your Windows installation and programs updated
- Use an UPS to prevent sudden power loss
- Don’t install unofficial Windows updates or bootleg software
- Back up your system regularly
- Scan for and remove malware
- Use disk check utilities to identify and rectify drive errors
- Clean boot your system periodically to clear out startup clutter
- Monitor drives for early signs of failure with S.M.A.R.T. tools
- Avoid forcefully shutting down or restarting your PC
Does No Boot Disk Found Mean My Hard Drive is Dead?
Not necessarily. While a severely failed or dead hard drive can certainly cause this error, there are various other reasons for the no boot disk found problem besides complete drive failure.
Issues limited to just the boot data or partitions may generate this error while other parts of the drive remain accessible and salvageable. Corrupted system files, partition table issues, boot sector viruses, bootloader problems or boot configuration conflicts can prevent loading Windows without signaling a dead drive.
So before conclusively declaring the hard disk dead and discarding it, it’s a good idea to run drive diagnostics, check SMART parameters, attempt repairs, and examine the drive from a working system to recover data. The error may stem from a minor software issue instead of permanent hardware damage.
Signs of a Dead Hard Drive
However, in many cases this error does imply a failed hard drive. Here are some other telltale signs of a dead or dying hard disk:
- Bios not detecting the drive
- Clicking noises or grinding sounds from the drive
- Frequent bad sector detections
- Failed SMART tests indicating hardware issues
- Inability to access drive from other devices
- Drive not spinning up
- Burnt smell coming from the drive
If you suspect your hard drive is dead or on its way out, urgently back up recoverable data before taking steps to replace the faulty drive and reinstall Windows.
Conclusion
The “no boot disk found” error during Windows 7 startup often stems from corrupted boot files, partition issues, or dying hardware. Before replacing any hardware, first attempt repairs using System Repair Disc, Automatic Repair, bootrec, and chkdsk. Also scan for malware or try a clean boot. Recovering data beforehand is crucial. While frustrating, this error can often be resolved with the right troubleshooting steps without necessarily indicating complete drive failure.