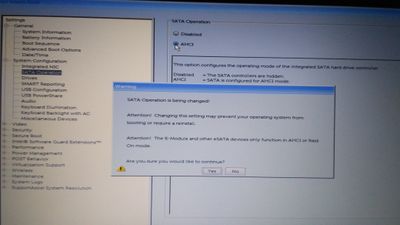SATA, which stands for Serial Advanced Technology Attachment or Serial ATA, is a computer bus interface that connects host bus adapters to mass storage devices such as hard disk drives and optical drives. SATA was introduced in 2001 as the evolutionary replacement for the older Parallel ATA (PATA) standard, also known as IDE (Integrated Drive Electronics).
The SATA interface brings several key advantages compared to PATA/IDE (Diffen):
- Higher speeds – SATA interfaces run at speeds up to 600 MB/s, whereas PATA tops out at 133 MB/s.
- Thinner cables – SATA cables are much thinner and more flexible compared to bulky PATA ribbon cables.
- Hot swapping – SATA supports hot swapping so drives can be replaced without powering down the system.
- Native command queuing – SATA implements native command queuing for higher performance and efficiency.
By the 2000s, PATA was clearly outdated and SATA has become the ubiquitous standard for connecting storage drives in modern computers. SATA has gone through several revisions with faster speeds, though it retains backwards compatibility with earlier SATA implementations.
SATA Modes
SATA drives can operate in different modes depending on the system’s BIOS settings. The three main SATA modes are AHCI, RAID, and IDE emulation.
AHCI (Advanced Host Controller Interface) is the native mode for SATA drives. It allows the operating system to take full advantage of SATA drive capabilities. AHCI enables advanced SATA features like native command queuing and hot swapping. It offers the best performance compared to other modes. According to TechGenix, AHCI provides increased bandwidth as data transfers are handled by the CPU instead of the chipset.
RAID (Redundant Array of Independent Disks) allows combining multiple drives together for increased performance or redundancy. The RAID mode must be enabled in BIOS to configure RAID arrays. As per Enterprise Storage Forum, RAID offers benefits like speed, capacity, and fault tolerance but requires at least two drives.
IDE emulation mode allows backward compatibility with older operating systems and hardware that do not support AHCI. As Partition Wizard explains, IDE mode is recommended if the system does not have specific AHCI drivers installed. However, IDE lacks AHCI advantages like hot swapping and native command queuing.
Enabling AHCI
AHCI (Advanced Host Controller Interface) is an advanced interface standard developed by Intel that allows the operating system to fully utilize the SATA capabilities. Enabling AHCI unlocks features like hot swapping and advanced power management.
Here are the steps to enable AHCI mode in BIOS:
- Restart your computer and enter BIOS setup by pressing the appropriate key, usually Delete or F2.
- Navigate to the “Advanced” tab in BIOS.
- Locate the SATA or Onboard Devices option and set it to AHCI mode. The setting may be labeled “SATA Mode”, “SATA Configuration”, “Onboard SATA Mode” or something similar depending on the motherboard.
- Save changes and exit BIOS.
According to CCBoot, when switching to AHCI mode, you may need to load AHCI drivers during Windows setup to avoid a blue screen of death. If you already have Windows installed, you’ll need to registry edits before changing to AHCI.
For detailed steps to enable AHCI smoothly, refer to the manufacturer’s manual for your motherboard or PC model. The setting can vary across vendors like HP, Lenovo, MSI, etc.
RAID Configurations
RAID (Redundant Array of Independent Disks) configurations allow multiple physical disks to be combined together into a single logical unit. There are several common RAID levels that provide different performance, capacity, and redundancy tradeoffs:
RAID 0
RAID 0 (also called striping) spreads data evenly across two or more disks with no parity or redundancy (The Geek Stuff, 2010). This allows for the best performance, since data can be read and written in parallel, but there is no fault tolerance. If any disk fails, all data will be lost.
RAID 1
RAID 1 (also called mirroring) duplicates data across disks (Coolefriend, 2019). This provides full redundancy, as the system can operate with one failed drive. But usable capacity is only as much as a single disk.
RAID 5
RAID 5 stripes data and parity information across three or more disks. If any single disk fails, the parity block can be used to reconstruct the missing data. RAID 5 provides good performance along with failure tolerance.
RAID 10
RAID 10 is a nested or hybrid RAID level that combines mirroring and striping. Data is striped across disks for performance, and duplicated for fault tolerance. This provides fast throughput with redundancy, but requires at least four disks.
Hot Swap
SATA hot swap allows you to connect and disconnect SATA devices while your computer is running, without having to shut down or reboot the system. This can be handy for quickly swapping hard drives or optical drives.
However, SATA hot swap requires support from both the hardware and operating system. The SATA host controller and ports need to support hot plug detection and electrical isolation to safely connect/disconnect drives. The operating system also requires Hot Plug software to detect changes and mount new devices. Some motherboards and computers support SATA hot swap natively, while others will require an add-in card or driver.
According to user reports, SATA hot swap can be unreliable even if supported by hardware. Simply plugging in a new drive may fail to mount it. Some troubleshooting may be required, like rescanning devices or rebooting. There are also risks of data corruption or damaging ports if not done properly.[1] [2]
Overall, SATA hot swap requires careful setup and may still be temperamental. It’s safer to power down the system completely before changing internal drives.
SATA Power Management
SATA provides advanced power management capabilities to help reduce power consumption. The SATA interface supports multiple power states through a native set of commands called Partial and Slumber modes.
Partial mode allows the SATA link to transition to a lower power state while still maintaining the existing connection between the host and device. In this mode, the PHY link rate drops to zero while preserving link initialization and speed negotiation settings. The lower link rate reduces power without having to reinitialize the link when data transfers resume. Partial mode is triggered by the host controller.
Slumber mode is an even lower power state where the device completely shuts down, with only the minimum circuitry powered to detect a resume signal. The device will then reinitialize the link once data transfer needs to resume. Slumber mode is initiated by the device itself when there are no pending requests after a defined period of inactivity.
Through Partial and Slumber modes, SATA devices can greatly reduce power consumption when idle while still maintaining the existing session. This allows for much faster transitions back to active states when data transfers resume.
Many SATA host adapters and devices also support advanced power management capabilities defined in the SATA specification, such as staggered spin-up and hot plug support. These features allow each drive to independently spin down or power off when not in use to optimize power savings in multi-drive configurations (Source: https://www.ti.com/product/TMS320C6748/part-details/TMS320C6748EZWTA3).
SATA Security
SATA security offers protection against unauthorized access to SATA hard drives. One of the key features is drive locking which allows you to set a password that must be entered to unlock and access the drive. This prevents unwanted access if the drive is removed or accessed through another computer.
To enable drive locking, you go into the BIOS and turn on the SATA password feature. This allows you to set and manage passwords for SATA hard drives connected to the system. The password gets stored in the disk’s firmware. When you set a password, the drive will lock and require password entry on any system it is connected to before access is granted.
Another related feature is HDD passwords which operate similarly. You can set a master password in the BIOS which enables drive locking for SATA disks. Then each drive can have a user password set which must match the master password to unlock and access the drive. This provides an extra layer of security.
Overall, SATA security through drive locking and HDD passwords prevents unauthorized access to disk drives by requiring password authentication. This protects data in the case of theft or unwanted access. It is an important security consideration for systems containing sensitive information. (Source)
SATA Speed Settings
SATA interfaces support different speed standards for data transfer rates. The speed standards correspond to the generation of SATA interfaces:
- SATA 1.5Gbps – The original SATA standard supporting speeds up to 1.5 gigabits per second (Gbps). Known as first-generation SATA.
- SATA 3Gbps – An updated standard supporting speeds up to 3 Gbps. Referred to as second-generation SATA.
- SATA 6Gbps – A newer standard supporting speeds up to 6 Gbps. Referred to as third-generation SATA.
Newer generations offer higher bandwidth and are backwards compatible with earlier SATA generations. For example, a SATA 3Gbps drive will work in a SATA 1.5Gbps port, but speed will be limited to 1.5Gbps. To achieve maximum performance, the SATA port and drive must support the same speed generation.
Enabling a higher SATA mode in BIOS, such as AHCI, allows the SATA ports to operate at faster speeds if supported by the hardware. For example, switching from IDE to AHCI mode enables drives to utilize faster 3Gbps SATA transfers if available (Source).
When components with mismatched SATA speeds are combined, the maximum transfer rate will be limited to the slower device’s speed. Care should be taken to match high speed drives, controllers, and ports to fully leverage performance capabilities.
Compatibility Issues
As SATA technology has evolved over the years, compatibility problems sometimes arise when mixing older SATA devices with newer system hardware and vice versa. Common SATA compatibility issues include:
Mixing SATA 3Gbps drives with SATA 1.5Gbps controllers – Older SATA 1.5Gbps drives may not work properly or at full speed when connected to newer SATA 3Gbps controllers. Speed negotiation issues can prevent drives from being detected or functioning correctly.1
Using SSDs with older SATA controllers – Some early SATA controllers lack features required for SSDs like TRIM and NCQ. This can result in reduced performance and endurance with SSDs.2
Incompatibilities between specific chipsets and drives – Certain motherboard chipsets or drive models may have known firmware bugs leading to detection issues. Updating firmware often resolves problems.3
To avoid issues, check hardware and firmware for compatibility before purchasing and updating. When problems occur, updating drivers and firmware to the latest available versions may resolve incompatibility problems with SATA devices.
The Future of SATA
The future roadmap for SATA technology shows steady and continuous improvements in speed, capacity, and capabilities. Some key items on SATA’s roadmap include:
Increasing interface speeds – SATA 4.0 is expected to reach speeds up to 16 Gbit/s, double the speed of the current SATA 3.0 standard. Even faster speeds are envisioned down the road.
Larger hard drives – Hard drive manufacturers like Seagate have roadmaps to produce massive 50TB+ SATA hard drives by 2026, reaching over 100TB after 2030 (according to AnandTech). This will drastically increase storage capacity for SATA-based systems.
Stronger security – Future SATA revisions are expected to incorporate stronger encryption, authentication, and security capabilities to protect against data theft and corruption.
Maintaining backwards compatibility – For smooth transitions, SATA standards are designed to retain compatibility with previous generations of SATA interfaces and devices.
Competing with NVMe – SATA will need continuous improvements to maintain competitiveness with the blazing speeds of NVMe SSDs, which offer substantial performance advantages according to Dell.
Overall, SATA is poised for steady evolution rather than disruption. The roapmap focuses on gradual performance gains, increased storage density, tighter security, and retaining backwards compatibility – all aimed at maintaining SATA as a key storage interface into the future.