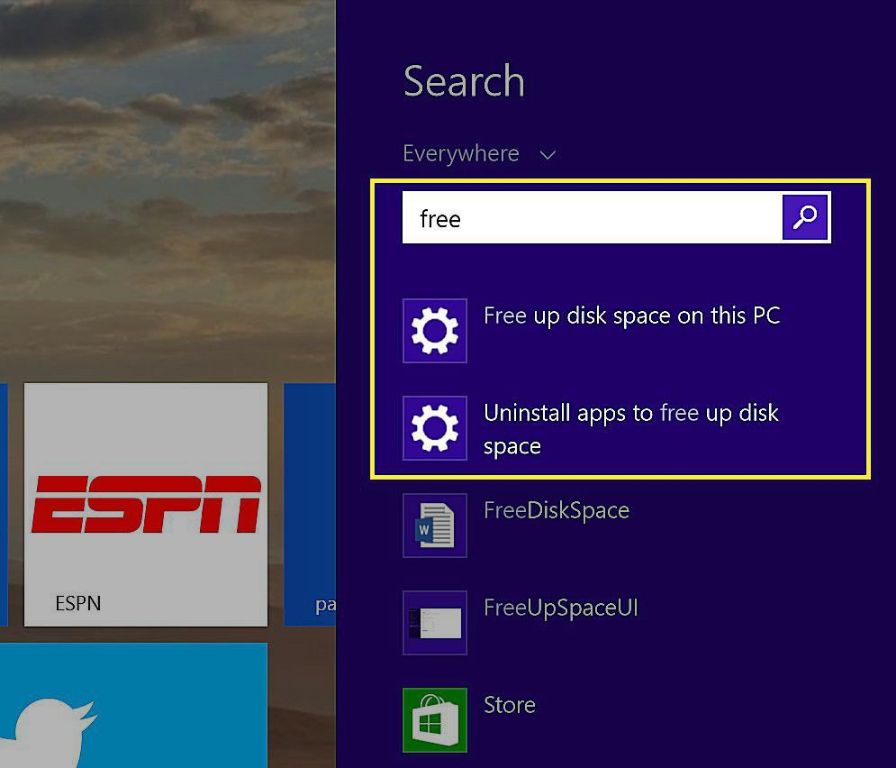Over time, hard drives and solid state drives can easily become cluttered with unnecessary files that take up valuable storage space. For Windows 8 users, identifying and removing these space-hogging files can help boost performance and free up room for apps, photos, videos, and other important data. In this comprehensive guide, we’ll cover common culprits that tend to use up storage on Windows 8 computers and provide tips for analyzing disk space usage and effectively clearing old, unused, and redundant files.
Reasons for Disk Space Usage on Windows 8
There are several key categories of files and data types that typically consume storage on Windows 8 hard drives and SSDs:
System and Program Files
The Windows operating system itself takes up a significant amount of space. Default system files, program data, updates, and recovery partitions can easily occupy 20-30+ GB. Additionally, installed desktop programs and universal apps require storage real estate. Uninstalling unneeded programs is an easy way to regain some free space.
Personal Media
Digital photos, music libraries, home videos, and downloaded movies/TV shows often consume a large chunk of storage. For example, a photo library with just 1,000 raw images from a DSLR camera can use 10+ GB. Media files tend to accumulate over time, sometimes without the user realizing it.
Page File and Hibernation File
The page file (virtual memory) allows Windows to set aside hard drive space to be used as virtual RAM. The hibernation file contains system data from active memory when the PC hibernates. Tweaking the settings for the page file and hibernation file can potentially free up GBs of space.
Temporary System Files
Windows generates temporary user files, log files, and other miscellaneous temporary data during routine operation. Cached application data and Internet files like browser cookies can also build up. Removing temporary system files forces Windows to regenerate fresh copies when needed.
Downloaded Installers and Archives
Downloading installers for new software, apps, mods, and other items is common. These installers are often large GB-sized archives. Remembering to delete the original downloads after installation will prevent accumulation.
User Files
A user’s own photos, videos, music, documents, downloads, and other personal files also take up significant storage capacity over time. Sorting through and removing unnecessary user files helps maximize free space.
Analyzing Disk Usage in Windows 8
To effectively manage disk space usage in Windows 8, you’ll need to analyze storage allocation across your hard drives and SSDs first. Here are some ways to visualize file breakdowns and pinpoint space hogs:
Disk Cleanup Utility
The built-in Disk Cleanup utility provides a straightforward overview of disk usage categories, space used for each, and suggestions for files to delete. To run: Right-click drive > Properties > Disk Cleanup.
Storage Sense
Windows 8’s Storage Sense can automatically remove unneeded temporary files, downloads, previous Windows versions, and recycled bin items. You can configure Storage Sense settings in Settings > System > Storage.
Folder Sizes
Browsing to major folder locations and viewing their properties is an easy way to see which folders use the most space. Examples include Users, Program Files, Windows, and Media folders. Large folders are prime targets for file removal.
PowerShell
For advanced users, PowerShell commands like Get-PSDrive and Get-ChildItem can be used to analyze disk space usage at a folder and file level for more granular detail.
Third-Party Tools
Third-party disk analyzer programs like WinDirStat, TreeSize, and SpaceSniffer provide visual maps of hard drive usage down to the file level, making it easy to identify and delete space hogs.
Frequently Used Techniques to Free Space in Windows 8
Once you’ve completed a disk space analysis, here are some of the top techniques and tools to use for actually freeing up storage capacity in Windows 8:
Uninstall Unneeded Desktop Programs
One of the easiest ways to get back GBs of hard drive space is removing desktop programs you no longer use. Use the uninstall or change option in Control Panel.
Delete Temporary Files
As noted previously, you can leverage both the Disk Cleanup utility and Storage Sense to automatically remove temporary system files and other unneeded data.
Remove Previous Windows Installs
If you’ve upgraded your Windows version, the previous installation may still be using up GBs of space. Use Disk Cleanup to easily remove these obsolete Windows files.
Clear the Recycle Bin
Remember to fully empty your Recycle Bin, which may be holding GBs worth of deleted files. Right-click and select Empty Recycle Bin.
Remove Large Downloaded Installers
Seek out downloaded software and app installers you forgot to delete and no longer need. Some redundant installers can be GBs in size each.
Adjust Page File Size
Consider reducing the size of the Windows page file if it is over-allocated. But be careful, as too small of a page file can impact performance.
Compress Media Files
Use built-in Windows compression tools or third-party software to compress photo, video, and audio files. This can significantly reduce their on-disk footprint.
Delete Temporary Internet Files
Clear all files stored by web browsers like Internet Explorer and Chrome to purge browser caches, cookies, histories, and other unneeded data.
Run Third-Party Disk Cleaners
Use specialized cleanup utilities like CCleaner or Wise Disk Cleaner for expanded space-freeing capabilities beyond what Windows provides natively.
Move Data to External Storage
Migrate data like media files, documents, and other large personal files to external storage like a USB drive, SD card, or external hard drive.
Resize Page File
Make sure the page file size is not arbitrarily over-allocated. But be cautious, as too small of a page file can cause system instability.
Delete System Restore Points
Windows automatically generates system restore points during certain events. Older restore points can be deleted to regain space.
Best Practices for Managing Disk Space in Windows 8
While the above tips cover how to analyze and free wasted disk space in Windows 8, it’s also important to adopt ongoing habits for monitoring and optimizing disk usage:
Use Folder Redirection
Redirect the storage location for folders like Documents, Pictures, Downloads and Desktop to secondary drives to avoid filling up the primary system drive.
Only Install Essential Programs
Avoid bloating system drives by selectively installing only the desktop apps and utilities that you actually need. Windows app packages are generally small.
Configure Storage Settings
Make use of Windows settings like Storage Sense, temporary file deletion, and media compression to automate the removal of unneeded files on an ongoing basis.
Regularly Delete Unused Files
Get into the habit of periodically searching for and deleting old downloads, media files, caches, obsolete documents, and other unused personal files that needlessly consume space over time.
Monitor Disk Usage
Check free disk space monthly to identify any abnormal usage patterns or space depletion that require intervention. Third-party tools can provide convenient monitoring.
Add Storage When Needed
When disk space becomes critically low, invest in a larger hard drive, higher capacity SSD, or external USB hard drive to add substantial storage expansion.
Back Up Important Data
Before deleting files or making system modifications, be sure to make backups of important personal documents, media, and other data as a precaution.
Conclusion
Managing disk space continues to be an ongoing task for Windows 8 users. Application files, media libraries, and user data can quickly consume storage capacity over time. By leveraging utilities like Disk Cleanup and Storage Sense, analyzing disk usage patterns, removing unnecessary files, and optimizing system settings, you can keep your disks lean and maintain responsive system performance. Adopting smart habits around minimizing disk footprint, monitoring capacity levels, and expanding storage when needed can help ensure your Windows 8 PC’s drive space stays firmly under control.
| Type | Potential Size | Solution |
|---|---|---|
| System and Program Files | 10+ GB | Uninstall unneeded desktop programs |
| Personal Media | 10+ GB | Compress or delete unnecessary media files |
| Page File | 5+ GB | Adjust page file size for only necessary memory |
| Temporary Files | 1+ GB | Use Disk Cleanup and Storage Sense tools |
| Downloads | 1+ GB Each | Remove unneeded installer packages |
| User Files | 10+ GB | Organize and remove unnecessary documents |