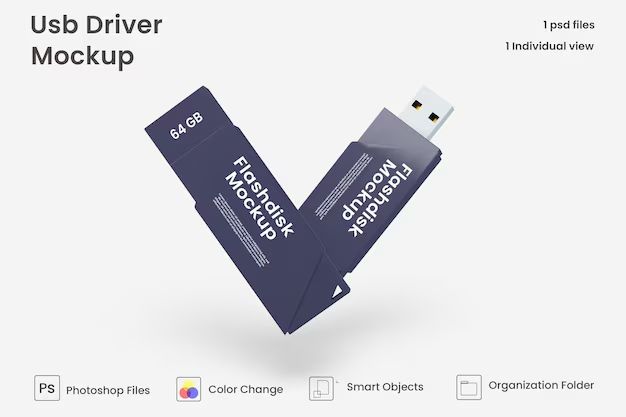When choosing a file system for a USB drive to be used with Windows 10, there are several options to consider. The most common file systems used for USB drives today are FAT32, exFAT, and NTFS. But which one is the best choice for most situations? Here we’ll compare the benefits and drawbacks of each file system to help you decide which format to use for your USB drive in Windows 10.
Quick Answers
For most users, exFAT is generally the best file system for USB drives in Windows 10 due to its compatibility and lack of restrictions. Here are some quick answers to common questions:
- FAT32 has a maximum individual file size of 4GB and maximum partition size of 32GB. It’s an older file system that’s universally compatible.
- exFAT removes the file size and partition size limits of FAT32. It supports files over 4GB and partitions over 32GB.
- NTFS is ideal for internal hard drives. It has advanced features not needed for simple USB drives.
- exFAT is compatible with Windows 10, 8.1, 7 and Vista, as well as Mac OSX and Linux.
- FAT32 is compatible with all versions of Windows, Mac OSX and Linux, but with the limitations mentioned above.
- For USB drives under 32GB, FAT32 is generally fine. For larger drives, exFAT is the best choice.
FAT32
FAT32 is one of the most compatible file systems. It can be read and written to by all versions of Windows, Mac OS X, Linux, game consoles, cameras, and other devices. However, FAT32 does have some limitations that make it less ideal for larger USB drives and situations where large file transfers are needed.
The main limitations of FAT32 include:
- Individual files cannot exceed 4GB in size.
- Total partition size cannot exceed 32GB (Windows only limitation).
- Limited number of files – No more than 65,534 files in the root folder.
- No built-in file compression, encryption, or permissions.
The 4GB per file limit makes FAT32 unsuitable for larger files like movies and disk images. The 32GB partition limit forces you to use NTFS or exFAT for larger USB drives. The file and partition limits are there for compatibility reasons due to how the FAT32 file system was designed.
FAT32 does not support any permissions or encryption natively. While this makes it simple and universal, it means your data is less secure than NTFS. Overall, FAT32 is best suited for smaller USB drives, where you need maximum compatibility and don’t need to store very large files.
exFAT
exFAT was designed specifically as an optimized replacement for FAT32. It removes the limitations of FAT32, while maintaining the same level of compatibility across Windows, Mac, and other devices.
The advantages of exFAT include:
- Supports partition sizes over 32GB (theoretical limit of 64ZB)
- No limit on individual file size – supports files larger than 4GB.
- Great compatibility with Windows 10, 8.1, 7 and Vista, along with Mac OSX and Linux.
- Faster than FAT32 for large files due to less overhead.
With exFAT, you can create a single USB drive partition larger than 32GB. This makes it ideal for high capacity USB 3.0 flash drives and external hard drives. The lack of file size limit allows you to store movies, disk images, and other large files without issue.
exFAT powered by USB 3.0 allows for incredibly fast transfer speeds. The exFAT file system has less overhead than FAT32 or NTFS, so more of your disk space and data bandwidth is available for transferring files. Overall, exFAT combines the best of FAT32’s simple compatibility with NTFS’s modern features.
NTFS
NTFS is the primary file system for internal hard drives in Windows 10, 8, 7, Vista, and XP. It has advanced features built-in like file compression, security permissions, and encryption. However, NTFS was designed for performance and reliability on internal hard disks and is less suitable for simple external USB drives for general file transfers.
Here are some drawbacks of using NTFS for external USB drives:
- Limited compatibility – Not supported by most non-Windows operating systems.
- Designed for internal hard disks, so it’s overkill for basic removable storage needs.
- Extra overhead compared to exFAT which can limit read/write speeds.
- Fragmentation – Leads to slower performance over time.
Due to the limited compatibility and extra complexity, most of the benefits of NTFS are not realized on a generic USB drive. For securely storing sensitive files however, NTFS may be the best choice due to the built-in encryption, permissions, and auditing features.
Best File System for USB Drives on Windows 10
For USB flash drives and external hard drives that will be used across multiple operating systems, exFAT is generally the best option. It removes the file size and capacity limitations of FAT32, while maintaining maximum compatibility with Macs and other devices not running Windows.
Here are some guidelines for choosing the right file system:
- FAT32 – Use for USB drives smaller than 32GB that won’t store files over 4GB.
- exFAT – Best for most USB drives, especially over 32GB. Compatible across Windows, Mac, and Linux.
- NTFS – Ideal for internal drives. Only use for USB drives if you need to store sensitive data and make use of permissions and encryption.
For general file transfers and storage, stick with exFAT unless you have a specific need for NTFS or FAT32. exFAT will give you fast transfer speeds plus maximum compatibility with no limitations.
How to Format a Drive with exFAT in Windows 10
Formatting a drive with exFAT in Windows 10 is easy and can be done in just a few steps:
- Connect the USB drive to your Windows 10 PC.
- Open File Explorer and right-click on the drive.
- Select “Format…” from the menu.
- Under “File system” select exFAT.
- Give the drive a name under “Volume label” if desired.
- Check the Quick Format box.
- Click “Start” to begin formatting.
The Quick Format option will format the drive quickly. For brand new drives, you can uncheck this for a full format to check for bad sectors. That’s all there is to it! The drive will now be formatted with the exFAT file system so you can use it for large files and across operating systems.
Converting FAT32 to exFAT Without Losing Data
If you already have files stored on your USB drive under FAT32, you can easily convert to exFAT without losing the data in just a couple steps:
- Copy all files from the FAT32 USB drive to another location, like your Windows desktop or a different drive.
- Use the steps above to reformat the USB drive to exFAT.
- Copy all the files back to the exFAT formatted USB drive.
This will retain all your data while allowing the drive to use the more modern exFAT file system for greater capacity and no file size limits. Just remember to always have backups of important files before reformatting!
Optimizing USB Drive Performance in Windows 10
USB drives, especially flash drives, can have slow performance issues on Windows 10. Here are some tips to optimize and speed up your USB drive:
- Use USB 3.0 ports when possible for maximum speed.
- Avoid storing large numbers of small files – this slows down reads and writes.
- Format drive with exFAT or FAT32 rather than NTFS.
- Use Quick Removal policy to prevent delays ejecting drive.
- Test drive for errors occasionally or full format new drives.
- Defragment USB hard drives periodically.
USB 3.0 provides maximum bandwidth for data transfers. Store files efficiently in folders rather than thousands of small files in the root. Quick Removal disables extra write caching for faster removal. Check for errors and defragment periodically to keep things running smoothly.
Fixing Corrupted USB Drives
If your USB drive becomes corrupted or unreadable by Windows, there are a few troubleshooting steps you can try to fix it:
- Try the drive on a different computer – issues may be system-specific.
- Scan for errors – Right-click drive Properties > Tools > Check.
- Format the drive – Erase all data but can fix file system issues.
- Update USB drivers – Use Device Manager to update USB drivers.
- Disable USB power saving – Power options to turn off USB suspending.
If the drive works on another computer, the problem is with your PC’s USB ports or drivers. Scan for errors and attempt to fix them or format the drive to factory settings. Update Windows USB drivers and disable any USB power saving to prevent the issue happening again.
Conclusion
For most users, the exFAT file system is the ideal way to format USB drives for use with Windows 10. It removes the limitations of FAT32, while adding the advantage of maximum compatibility across Windows, Mac, and other operating systems.
An exFAT formatted USB drive works seamlessly with Windows 10 and enables large file sizes, greater capacity, fast transfer speeds, and interchangeability with non-Windows devices. For general external storage, exFAT beats out NTFS due to its light overhead and lack of fragmentation.
Except for some special use cases, such as full disk encryption, exFAT is universally the best file system for today’s USB drives. It just works, no matter what Windows PC, Mac or gaming console you plug it into, allowing for storage space beyond 32GB without limits on file size.