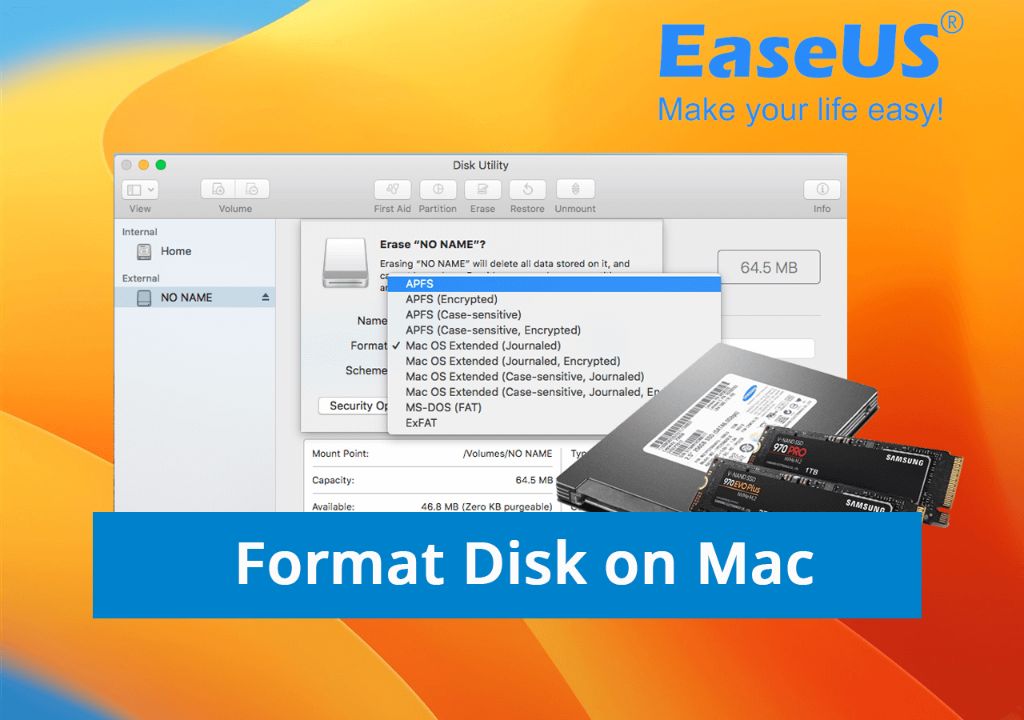https://support.apple.com/guide/disk-utility/file-system-formats-dsku19ed921c/mac
When formatting a drive on a Mac, you have a few different file system options to choose from. The file system format you select can impact performance, compatibility, and features. The main file system formats available in macOS are APFS (Apple File System), HFS+ (also known as Mac OS Extended), exFAT, and FAT32.
Choosing the right format for your needs is important, as it can affect speed, stability, encryption, and Time Machine compatibility. The optimal format also depends on factors like hardware age, type of drive, and whether you need to share files with Windows devices. This guide will compare the major macOS disk formats to help you make an informed decision.
APFS
The Apple File System (APFS) is the default file system for MacOS, iOS, watchOS and tvOS devices since 2017. According to iBoysoft, APFS was designed by Apple to replace the HFS+ file system used on previous versions of MacOS and has several advantages over HFS+ (source).
Some key features of APFS include:
- Improved performance through optimized use of SSD storage.
- Increased reliability through metadata duplication and crash protection.
- Enhanced security with built-in encryption, crash safeguards, and simplified data backup.
- Space efficiency with cloning, space sharing, and fast directory sizing.
However, APFS is not without drawbacks. According to Minitool, APFS lacks compatibility with older operating systems like Windows 7/8 and compatibility issues can arise when dual booting MacOS with other operating systems (source). Additionally, APFS does not work with Fusion Drives and can be more prone to corruption than HFS+.
Overall, for most Mac users running the latest MacOS versions, APFS offers better performance and reliability compared to older file systems. But those needing cross-OS compatibility or using Fusion Drives may want to consider alternatives like exFAT or FAT32.
HFS+
HFS+ (Hierarchical File System Plus) is Apple’s proprietary file system format that was introduced in 1998 as an improved version of the original HFS format. HFS+ has been the default file system for Mac OS X and macOS until it was replaced by APFS in 2017.
Some key features of HFS+ include:
- Hierarchical file storage allowing folders and subfolders
- Journaling to improve reliability and speed up crash recovery
- Unicode support for file names
- Compression and encryption capabilities
HFS+ has good performance especially for large files due to its allocation strategies. It also has native Time Machine support built-in. However, HFS+ lacks some modern features like snapshots, cloning, space sharing, and is not optimized for solid state drives.[1]
In terms of compatibility, HFS+ works natively with macOS and older versions of OS X. While read-only access is possible in Windows and Linux, write access requires third-party drivers. HFS+ is also bootable on Intel Macs.
Overall, HFS+ is a mature and stable format tailored for macOS. However, its age shows in some lacking features compared to newer formats like APFS. HFS+ is still a good option especially for older rotational hard drives, but may not take full advantage of modern SSDs.
exFAT
exFAT is an extended version of the older FAT32 file system. It was introduced in 2006 by Microsoft to overcome some of the limitations of FAT32. exFAT supports much larger file sizes and volumes than FAT32.
Some key features of exFAT include:
- Supports volumes up to 128 petabytes and files sizes up to 16 exbibytes.
- Uses less overhead than NTFS for small files, improving disk usage and performance.
- Faster at deleting and writing files compared to FAT32.
- Supported natively in macOS and Windows.
However, exFAT lacks some features of more advanced file systems like NTFS and APFS:
- No built-in support for permissions or encryption.
- No journaling, so more susceptible to corruption when unexpected shutdowns occur.
- Limited support on other operating systems besides macOS and Windows.
- Not ideal for systems with lots of small files due to overhead.
Overall, exFAT offers a good compromise between compatibility and performance across Mac and Windows. It’s ideal for external drives that are frequently accessed from both platforms. But for more security and advanced features, NTFS or APFS would be better choices.
FAT32
FAT32 (File Allocation Table 32) is one of the most widely compatible filesystems. It has been around since Windows 95 and is supported by all versions of Windows and macOS. FAT32 uses 32-bit addressing, allowing it to support drives up to 2TB in size.
Some key advantages of FAT32 include:
- Wide compatibility – supported by all major operating systems
- Good for general purpose USB drives and SD cards
- Compatible with devices like cameras, MP3 players, game consoles, etc.
However, FAT32 also has some downsides:
- Limited maximum file size of 4GB
- No built-in file compression or encryption capabilities
- Slower performance compared to more modern filesystems
- No built-in recovery tools or journaling
Overall, the wide compatibility of FAT32 makes it a good choice for removable media that will be used across devices. But for storage that will just be used with modern computers, more capable formats like exFAT and NTFS are generally preferred.
Comparison
When choosing a file system format for your Mac, the key factors to consider are performance, compatibility, and features. Here’s how the main options compare:
Performance:
APFS is optimized for SSDs and offers faster read/write speeds compared to HFS+. However, some tests show exFAT can outperform APFS in certain scenarios. FAT32 has slow performance comparable to HFS+.
Compatibility:
APFS is designed for modern Macs and has the best macOS compatibility. HFS+ is compatible with older Macs. FAT32 and exFAT have broad compatibility with Windows PCs and other devices, but limited compatibility on Mac.
Features: APFS offers modern features like encryption, snapshots, space sharing and crash protection. HFS+ also has journaling and permissions, but lacks snapshots and encryption. FAT32 and exFAT have minimal features beyond basic file storage.
Overall, APFS offers the best performance and integration with macOS, but exFAT provides excellent cross-device compatibility. HFS+ is acceptable for older systems, while FAT32 lacks features and support for large files.
Recommendations
The best disk format for Mac depends on your specific needs and use cases. Here are some recommendations on which format to use:
For internal Mac hard drives used as a startup disk, APFS is generally recommended. APFS is optimized for SSDs and includes features like encryption, file cloning, and crash protection.
For external hard drives used for Time Machine backups on modern Macs, APFS is also recommended. Older Macs may need to format as Mac OS Extended if APFS is not compatible.
For external hard drives shared between Mac and Windows PCs, exFAT is the best cross-platform disk format. It has much better compatibility than APFS or Mac OS Extended.
For flash drives shared between Mac and PC, FAT32 can be used but has a 4GB per file size limit. exFAT is better for larger files and USB flash drives over 32GB.
For archival “cold storage” external hard drives that connect infrequently, Mac OS Extended is a reliable option. It is less efficient than APFS for active external drives.
In summary, APFS is best for Mac-only disks, exFAT for cross-platform, and Mac OS Extended for archival. Choose the format based on your specific needs and uses.
Formatting Instructions
Here are step-by-step instructions for formatting disks using the different file systems on Mac:
APFS
To format a disk as APFS on Mac:
- Open Disk Utility
- Select the disk or volume you want to format
- Click “Erase” at the top
- Choose “APFS” from the Format dropdown menu
- You can select encryption options if desired
- Click “Erase” to confirm
APFS is optimized for solid state drives and is the default for macOS 10.13 and later. It supports strong encryption and space sharing between volumes. (Apple Support)
Mac OS Extended (HFS+)
To format a disk as Mac OS Extended (HFS+) on Mac:
- Open Disk Utility
- Select the disk or volume you want to format
- Click “Erase” at the top
- Choose “Mac OS Extended (Journaled)” from the Format dropdown menu
- Click “Erase” to confirm
Mac OS Extended is optimized for rotational hard drives and was the default for macOS 10.12 and earlier. It supports journaling to prevent data corruption. (EaseUS)
Migrating Data
When migrating your data from one disk format to another, there are a few tips to keep in mind for a smooth transition:
You can use Target Disk Mode to transfer files between two Macs. This allows you to connect two Macs directly using Thunderbolt or USB-C cables and transfer data like you would with an external drive.
Use the Migration Assistant application to migrate your user accounts, applications, and other data to the new disk format. This will ensure all your data and settings transfer properly.
If you need to migrate just specific files or folders, you can simply drag and drop between Finder windows. Or use the cp command in Terminal to copy data between mounted volumes.
Make sure to back up important data before beginning any migration process. It’s always a good idea to have a backup in case anything goes wrong.
Allow extra time for the migration process. Copying large amounts of data between formats can take a while depending on your drive speeds and amount of data.
Overall the process is straightforward, especially when using built-in macOS tools like Migration Assistant and Target Disk Mode. Just be patient, back up your data, and soon you’ll be up and running on your new disk format.
Conclusion
In summary, for most macOS users the best disk format is APFS. It is the default for modern versions of macOS, optimized for SSDs, includes enhanced security features, and supports the latest macOS features. HFS+ is still reliable but older and lacks some benefits of APFS. exFAT and FAT32 have compatibility advantages with Windows but lack many macOS-specific features.
For general use, it’s recommended to stick with APFS as the default format for boot drives and additional SSDs. For external HDDs that need cross-platform compatibility, exFAT is a good option. FAT32 can be used for very small USB flash drives. In all cases, make sure to properly back up your data before reformatting disks.
Reformatting a drive is straightforward in Disk Utility on macOS. Migrating data can be done with Apple’s Migration Assistant or manual file copying. Overall, APFS provides the best performance and features for macOS while maintaining the flexibility to use other formats when needed for sharing external disks across platforms.