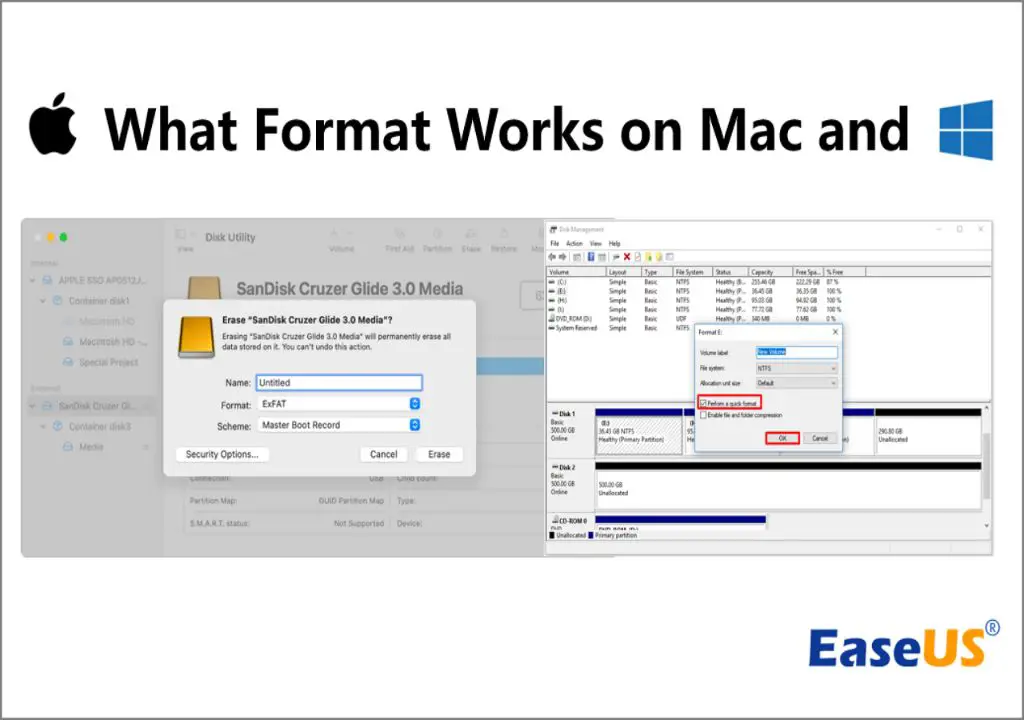When setting up a dual boot system with both macOS and Windows, choosing the right partition format is crucial for a smooth experience. The partition format determines how the drive space is divided and data is organized across operating systems. For Mac and Windows dual boot, there are two main options – APFS (Apple File System) and NTFS (NT File System).
Quick Answers
For a Mac and Windows dual boot setup:
- Use APFS format for the macOS partition
- Use NTFS format for the Windows partition
APFS is optimized for macOS and offers features like encryption, while NTFS is the standard Windows format. Using the native format for each OS partition allows for the best performance and stability.
What is APFS?
APFS (Apple File System) is the proprietary file system developed by Apple to replace the older HFS+ system on macOS. Introduced in 2017, APFS is optimized for use with solid state drives and brings new features like:
- Space sharing – Allocate available space flexibly across volumes on the same disk
- Snapshots – Frozen read-only points-in-time to restore files or systems
- Cloning – Instantly duplicate files, folders or entire volumes
- Encryption – Built-in AES-XTS 128/256 bit encryption for secure data
APFS only works with macOS and is formatted using the GUID Partition Table (GPT) scheme. It cannot be read natively in Windows without additional software.
Benefits of APFS
- Faster performance – Optimized for SSD/flash storage
- Enhanced metadata – More robust fork handling and richer timestamps
- Better space utilization – Dynamic sparse files, space sharing
- Increased security – Native full disk and per-file encryption
Drawbacks of APFS
- macOS only – Not natively readable on Windows or Linux
- Newer system – Less proven and tested vs older HFS+
- Potential compatibility issues – With older macOS versions
What is NTFS?
NTFS (NT File System) is the primary file system for Microsoft Windows operating systems. Introduced in 1993 with Windows NT, it superseded the older FAT32 system and is still the standard filesystem today. NTFS key features include:
- Access permissions – Folder and file access can be restricted for users/groups
- Encryption – EFS (Encrypting File System) allows encrypting files/folders
- Disk quotas – Limit storage usage for users to specified amounts
- Journaling – Tracks filesystem changes to prevent corruption
NTFS uses the MBR (Master Boot Record) partitioning scheme and can only be read natively in Windows without additional software.
Benefits of NTFS
- Widely supported – Works across all Windows versions
- Secure – Access permissions and encryption capabilities
- Scalable – Supports large partition sizes over 2TB
- Reliable – Journaling prevents file corruption
Drawbacks of NTFS
- Windows only – Not natively readable on macOS or Linux
- No snapshots – Unlike APFS, no frozen read-only points-in-time
- Limited tails – Merely 27 bits used for allocation units
APFS vs NTFS Comparison
| Feature | APFS | NTFS |
|---|---|---|
| Platform | macOS | Windows |
| Compatible OS | macOS High Sierra and later | All Windows versions |
| Partition scheme | GUID Partition Table (GPT) | Master Boot Record (MBR) |
| Maximum volume size | 512 PB | 256 TB |
| Maximum file size | 16 EB | 16 TB |
| Encryption | AES-XTS 128/256 bit (full disk & file) | EFS (file/folder level) |
| Compression | No | Yes |
| Journaling | Metadata only | Metadata and data |
| Native OS support | macOS only | Windows only |
As seen, both APFS and NTFS have their relative pros and cons. APFS offers features like snapshots and space sharing, while NTFS provides tried and tested stability. The main difference is their OS specificity – APFS only works natively on macOS and NTFS only on Windows.
Best Practices for Mac and Windows Partitions
When setting up partitions for dual boot macOS and Windows systems, it is recommended to use:
- APFS format – For the macOS partition. As the native Apple file system, it provides optimal performance and features for macOS.
- NTFS format – For the Windows partition. Since it is the standard Windows filesystem, it will deliver the best Windows experience.
Here are some best practices to follow:
- Use GPT partitioning scheme which supports both APFS and NTFS.
- Make macOS partition first, install macOS, then create NTFS Windows partition.
- Format macOS partition as APFS and Windows partition as NTFS.
- Install Windows on the NTFS partition.
- Use 64K cluster size for APFS partitions for best performance.
- Leave around 20% free space on each partition.
While it is possible to read NTFS drives on macOS and APFS drives on Windows using third party tools, this can result in a suboptimal experience. The native filesystems deliver the best compatibility and performance.
Tips for Single SSD Dual Boot Setup
For dual booting a single SSD, follow these tips:
- Use separate partitions for macOS and Windows. Do not install them on the same partition.
- Make the macOS partition larger if you plan to use it more. Adjust partition sizes accordingly.
- Leave empty space for future partition resizing if needed.
- Enable TRIM support to optimize SSD garbage collection and performance.
- Use SSD optimization tools like ‘Optimizer’ on macOS to align partitions.
Advantages of Single SSD Setup
- Faster performance – SSDs provide better speeds than mechanical HDDs.
- Better portability – Easier to carry a single SSD laptop.
- Lower cost – Cheaper compared to multi-disk solutions.
Disadvantages of Single SSD Setup
- Limited space – SSD capacities top out around 4TB currently.
- Partition challenges – Resizing partitions later can be problematic.
- No redundancy – Single point of failure, loss of data if SSD fails.
Tips for Dual Booting on Separate Drives
Dual booting macOS and Windows on separate disk drives involves:
- Install macOS on its own drive formatted as APFS.
- Install Windows on its own drive formatted as NTFS.
- Set boot priority in BIOS to select the OS drive.
Additional tips for multi-disk setup:
- Use faster SSD for OS drive and HDD for data storage.
- Connect drives to fastest SATA/NVMe ports based on priority.
- Alternatively, consider an external USB 3.0 drive enclosure for one OS.
- Make sure drives are GPT partitioned with EFI system partitions.
- Use Boot Camp on macOS to ease Windows drive setup.
Advantages of Multi-Drive Setup
- Isolation – OSes reside on separate disks avoiding conflicts.
- Flexibility – Partitioning and allocation changes don’t impact other disks.
- Performance – OSes can leverage faster separate drives.
- Convenience – One drive can be removed/replaced easily if needed.
Disadvantages of Multi-Drive Setup
- Higher cost – Need to purchase multiple drives.
- More cables – Can lead to cluttered internals.
- Power draw – Multiple disks may consume more energy.
- Complexity – Requires adjusting boot sequence and drive priority.
External Drive vs Internal Drive for Dual Booting
For setting up Windows on a Mac, you can dual boot from either an:
- External drive – Connected via USB, Thunderbolt, FireWire, etc.
- Internal drive – Installed physically inside the computer.
Factors to consider:
| External Drive | Internal Drive |
|---|---|
|
|
In general, external drives offer more convenience and flexibility, while internal drives provide better performance. But there are exceptions like high speed Thunderbolt external RAID arrays. Pick based on your specific needs.
Tips for External Drive Dual Boot
- Use USB 3.0/3.1 Gen 2 or Thunderbolt for best speeds.
- Consider portable SSD drives which offer capacity and performance.
- Always safely eject and disconnect external drives before booting to other OS.
- Thunderbolt drives can be set as startup disks to boot different OSes.
Tips for Internal Drive Dual Boot
- Install Windows on a second internal SATA/NVMe SSD or HDD drive.
- Set boot priority in BIOS to choose between macOS and Windows drives.
- Use Boot Camp on macOS to add Windows boot support.
- Think about drive space needs – a large HDD may suit data needs better.
Common Problems with Mac and Windows Partitions
Some common issues faced when partitioning Mac drives to dual boot Windows include:
1. Drive Format Incompatibilities
- Trying to install Windows on APFS will lead to errors.
- Booting macOS from NTFS will fail or cause instabilities.
- Solution: Use the native macOS and Windows filesystems – APFS and NTFS.
2. Partition Table Mismatch
- MBR used instead of GPT leads to booting issues.
- EFI partitions are missing preventing UEFI boot.
- Solution: Repartition using GPT and make sure to include EFI system partitions.
3. Drive Space Shortage
- Running out of space on OS partitions causes problems.
- Resizing partitions later without empty space often fails.
- Solution: Allocate adequate space to partitions upfront leaving buffer room.
4. Partition Overlaps
- Overlapping partitions on multi-OS drives corrupt data.
- Not cleaning up old partitions before repartitioning causes overlaps.
- Solution: Backup data and completely reformat drive before repartitioning.
5. Incorrect Boot Sequence
- Secure Boot, Clover or other boot sequences prevent booting.
- BIOS/UEFI settings not adjusted properly for all OSes.
- Solution: Configure boot sequence in BIOS/UEFI to boot all OS drives.
Carefully following the recommended partitioning steps for macOS and Windows can help avoid these dual boot challenges.
Conclusion
To summarize, the recommended partition formats for a Mac and Windows dual boot system are:
- APFS format – For the macOS partition
- NTFS format – For the Windows partition
APFS provides the best features, speed and stability for macOS. NTFS is the standard Windows filesystem ensuring maximal compatibility. Using the native solution works better than trying to force-fit partitions.
When planning a dual boot setup, factor inpartition sizes, drive types, boot sequence adjustments and repartitioning limitations. Following best practices and the tips outlined will help avoid common issues and result in a smoothly dual booting Mac and Windows system.