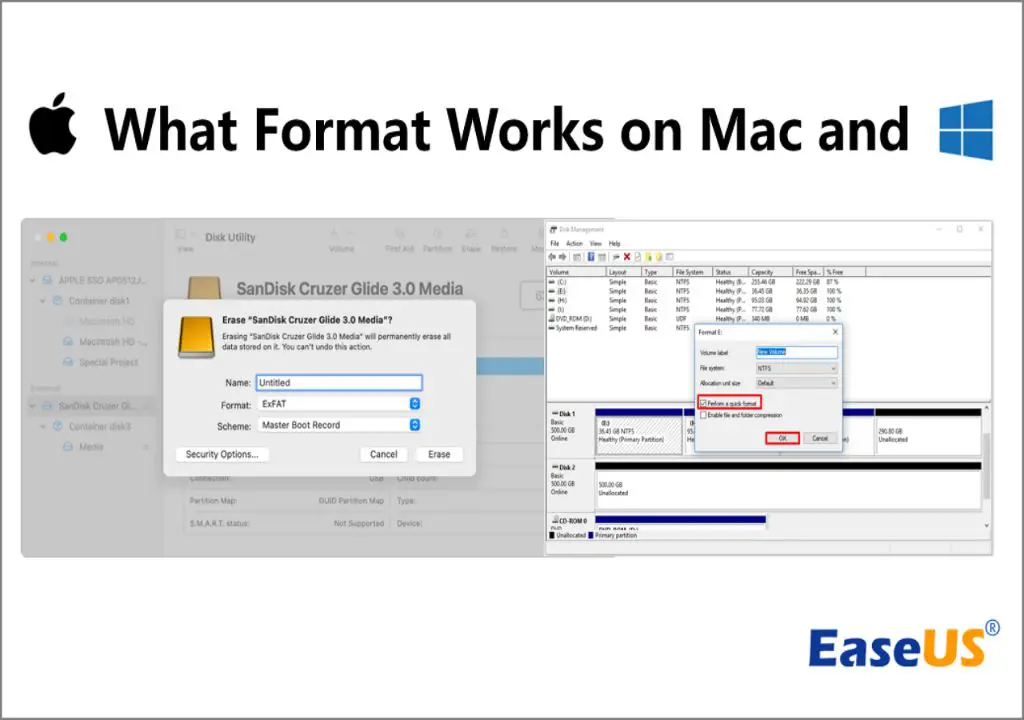When setting up a computer, one of the most important decisions is how to partition the hard drive. Partitioning separates the hard drive into different sections, each of which can have its own file system and operating system. For Windows and Mac computers, the two main partition types to choose from are Master Boot Record (MBR) and GUID Partition Table (GPT). So which one is best?
The choice between MBR and GPT depends on several factors. MBR is the older partitioning scheme and is supported on both Windows and Mac. GPT is newer and offers some advantages, but is not compatible with older operating systems. This article will compare MBR vs GPT partitions in detail to help you choose the right one for your dual boot or multi-boot system.
What is an MBR partition?
MBR stands for Master Boot Record and it is the traditional partitioning scheme for PC hard drives. MBR has been around since the early days of DOS and is still used on many Windows computers today.
Here are some key facts about MBR partitions:
- Supports up to 4 primary partitions
- Primary partitions can be logical drives or extended partitions
- Extended partitions can be divided into multiple logical drives
- Maximum partition size is 2TB
- Uses 32-bit logic for storing partitions
- Contains partition table at start of drive
- Also includes boot loader code like Master Boot Record
The MBR partitioning scheme relies on cylinder-head-sector (CHS) addressing to define partitions. This limits compatibility with larger hard drives. Another drawback is the 2TB partition size limit, which is inadequate for modern high-capacity drives.
However, MBR remains widely used today because nearly all operating systems still support it. MBR partitions are required for booting legacy BIOS systems.
MBR Advantages
- Supported on all versions of Windows
- Supported on Macs with Legacy BIOS booting
- Required for older operating systems like DOS, Windows XP, etc.
- Allows dual booting between OS like Windows and Linux
MBR Disadvantages
- Limited to 4 primary partitions without using extended partitions
- Maximum partition size of 2TB
- Doesn’t work well with drives over 2TB
- Older 32-bit logic with limitations
- No built-in backup partition table like GPT
So in summary, MBR is the tried and true partitioning scheme that offers the greatest compatibility with legacy systems. But it lacks support for newer large drives and has some other limitations.
What is a GPT partition?
GUID Partition Table (GPT) is the newer standard that was designed to overcome limitations of MBR. GPT expands on MBR partitioning in the following ways:
- Supports up to 128 primary partitions
- Uses 64-bit logical block addressing (LBA)
- No limits on partition sizes
- Protective MBR for backward compatibility
- Primary and backup partition tables for redundancy
- Globally unique identifiers (GUID) to identify partitions
- Improved error checking with CRC32
As you can see, GPT provides a lot more flexibility for partitioning large modern drives. The use of 64-bit LBA and 128 primary partitions allows enormous partition sizes exceeding 2TB. GPT also has redundancy features and error checking to protect against corruption.
The downside is that GPT is not supported on some older operating systems. It also requires UEFI boot firmware which has only recently replaced BIOS.
GPT Advantages
- Supports enormous partitions over 2TB
- Designed for modern large hard drives
- More partition flexibility with up to 128 primary partitions
- Improved reliability with backup partition tables
- Supported on Windows Vista and later
- Supported on Intel-based Macs
GPT Disadvantages
- Not compatible with legacy BIOS systems
- Requires UEFI boot firmware
- Not supported on older versions of Windows like XP
- Limited compatibility with older operating systems
In summary, GPT is ideal for newer systems but lacks support for legacy devices. MBR remains a better choice for older hardware and dual booting configurations.
MBR vs GPT for Windows dual boot
For setting up a dual boot Windows PC, both MBR and GPT can work depending on your hardware and software. Here is a comparison focused on Windows:
MBR pros for Windows dual boot:
- Compatible across all versions of Windows
- Works with BIOS or UEFI systems
- Allows dual boot with Linux, older Windows versions, etc.
MBR cons for Windows dual boot:
- Limited to 4 primary partitions without extended
- 2 TB maximum partition size
GPT pros for Windows dual boot:
- Supports huge partitions over 2TB
- More flexible with up to 128 primary partitions
GPT cons for Windows dual boot:
- Only works with UEFI booting
- Not compatible with BIOS or older Windows versions
- No dual boot with Linux or XP without workarounds
So in summary, MBR is the safest choice for maximum compatibility across Windows versions. But GPT can be useful for large drives over 2TB if you are only installing newer Windows OS.
MBR vs GPT for Mac dual boot
The choice between MBR vs GPT for Mac also depends on your specific hardware and software needs:
MBR pros for Mac dual boot:
- Works with older Legacy BIOS booting
- Allows dual booting with Windows or Linux
MBR cons for Mac dual boot:
- Limited to 4 primary partitions without extended
- 2 TB maximum partition size
GPT pros for Mac dual boot:
- Supports huge partitions over 2TB
- Designed for modern UEFI booting on Intel Macs
GPT cons for Mac dual boot:
- Does not work with older PowerPC Macs
- Requires EFI/UEFI booting – not compatible with Legacy BIOS
- No dual boot with 32-bit Windows or older operating systems
In summary, newer Intel-based Macs work best with GPT partitioning and UEFI. But MBR allows dual booting with a wider range of OS if needed.
Converting between MBR and GPT
It is possible to convert between MBR and GPT after installation but this requires completely wiping the drive and starting over. Some key points about converting:
- Back up data first before converting
- Must delete all partitions and recreate from scratch
- Can convert GPT to MBR if you want compatibility with BIOS
- Can convert MBR to GPT to use partitions over 2TB
- Not all operating systems support booting after conversion
So drive conversion between MBR and GPT is possible but not recommended in most cases. It is best to choose the right format up front if possible.
Typical partition layouts
Whether you choose MBR or GPT, there are some typical partition layout practices to follow:
Typical MBR partition layout:
- 100-500 MB for boot partition (required)
- 20-50 GB for Windows system partition (C:)
- Remaining space for data partition
- Optionally create extended partition with logical drives
Typical GPT partition layout:
- 512 MB ESP – EFI system partition (required)
- 16-128 GB for Windows system partition (C:)
- Optional recovery and data partitions
- Remaining space for data
Following these best practices for allocating boot, system, and data partitions will give you optimal Windows performance on either MBR or GPT drives.
Conclusion
So which partition type should you choose for your Windows and Mac system? Here are some closing guidelines:
- For legacy BIOS booting, use MBR
- For newer UEFI systems, choose GPT
- MBR allows maximum flexibility for dual booting
- GPT supports larger drives and partitions over 2TB
- For Windows/Mac dual boot, lean towards MBR
- For single Windows or Mac OS install, can use either
- For older Macs use MBR, for newer Intel Macs use GPT
In summary:
- MBR for backward compatibility and dual booting
- GPT for newer UEFI systems and huge partitions
- Choose the right one for your hardware and OS needs
Hopefully this gives you a better understanding of MBR vs GPT partitions for both Windows and Mac setups. Let us know if you have any other questions!