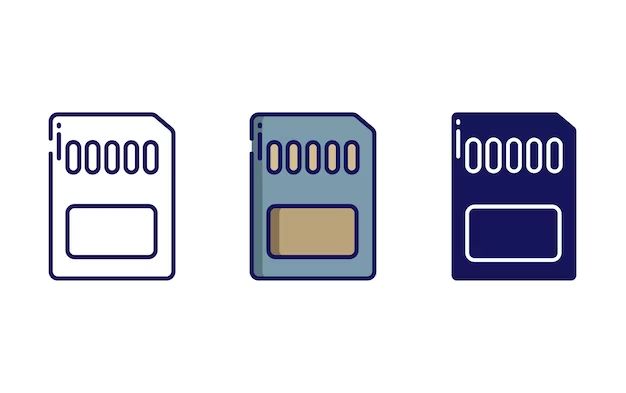Formatting a memory card is an important step to help keep the card functioning properly and protect your data. When you first get a new memory card, it is highly recommended to format it before initial use. Formatting will set up the file system on the card and prepare it for saving files. Formatting will also erase any existing data on the card, so be sure to back up anything you want to keep first.
In addition to formatting a new memory card, you should reformat your memory cards on a regular basis. Over time, memory cards can become cluttered with fragmented residual files. Periodically reformatting helps clear out this clutter and restore the card to optimum performance. It essentially gives your card a fresh start. Many experts recommend reformatting your memory cards at least a couple times a year.
How to Format a Memory Card
The process for formatting a memory card is straightforward and generally the same for any type of memory card – SD, microSD, CompactFlash, etc. Here are the basic steps:
- Insert your memory card into the appropriate memory card reader slot or adapter connected to your computer.
- Open the Disk Utility app on Mac or the File Explorer app on Windows.
- Locate your memory card in the list of available drives/volumes.
- Right-click on the memory card name and choose “Format”.
- In the pop-up window, confirm the correct drive is selected.
- Choose the file system – exFAT is recommended for optimal compatibility.
- Click “Start” to begin the formatting process.
- Wait for the formatting to complete. This should only take a few seconds.
Once the formatting is finished, your memory card will be cleaned and reset to factory settings. All previous data on the card will be erased and it will be ready to use again.
Choosing the Right File System
When formatting a memory card, you will be prompted to choose a file system. The file system controls how data is stored and accessed on the card. There are a few common options to choose from:
- exFAT – The exFAT file system is generally the best choice for memory cards these days. It is compatible with both Windows and Mac computers. exFAT supports large file sizes over 4GB and high capacity memory cards above 32GB.
- FAT32 – FAT32 has been around a long time. It is compatible with all operating systems. However, it limits individual file sizes to 4GB and total card capacity to 32GB. So it is not ideal for larger cards or HD content.
- NTFS – NTFS is optimized for Windows PCs. While Macs can read NTFS, they cannot write to it by default. So NTFS is not recommended for cross-platform use.
- HFS+ – HFS+ is designed for Macs. Windows PCs can read HFS+ but cannot write to it natively. So it is unsuitable for Windows compatibility.
- APFS – APFS is Apple’s newest file system introduced in 2017. It is only fully compatible with macOS 10.13 High Sierra and later. APFS is not compatible at all with Windows.
As you can see, exFAT offers the best cross-platform compatibility. Both Windows and Mac can fully read and write exFAT. So it is the ideal choice in most cases when formatting SD cards, flash drives, and other external storage devices.
When to Reformat vs Quick Format
When you choose to format a card, you typically have two options:
- Quick Format – Only erases file system tables and directories. Faster but may not fully erase all residual data fragments.
- Full Format – Scans the entire card for bad sectors and fully erases all data. Takes longer but clears the card more thoroughly.
A quick format is fine in most cases. It will reset the file system and structure of the card to factory state. All your photos, videos, music, documents, and other files will be completely erased.
However, it is possible some leftover fragmented data could remain on parts of the card that are not actively in use by the file system. The quick format does not overwrite this residual data.
A full format will go sector by sector and overwrite the entire card space with zeroes to fully wipe and reset all data remnants. This ensures any leftover fragmented data is purged.
Performing a full format is more thorough but takes longer. It is really only necessary when repurposing a memory card that previously held sensitive data. Quick formatting is sufficient for routine maintenance formatting to clean and optimize your memory cards.
How Often Should You Format Memory Cards?
There are no hard rules for how often to reformat a memory card. It depends on the individual card and how it is used. But here are some general guidelines:
- Format new memory cards out of the box before first use.
- Reformat cards a couple times per year with routine use.
- Format cards used in professional cameras every month or so.
- Format a card if it begins exhibiting errors or strange behavior.
- Format a card after transporting large files or consolidating data.
Formatting too frequently can reduce the lifespan of a card somewhat. Flash memory can only handle so many erase cycles before it begins to degrade. But reformatting several times a year provides general maintenance to keep cards fresh.
The more frequently you write and erase data from the card, the more often you should reformat it. Professional photographers who swap cards in and out of cameras routinely, for example, may want to format them monthly.
In general, aim to reformat consumer memory cards used in phones, laptops, and gadgets every 3-6 months. And format your cards whenever you notice any odd behavior like slower performance or file corruption.
Tips for Formatting Memory Cards
Follow these tips for smooth sailing when formatting your memory cards:
- Copy any files you want to keep off the card first before formatting.
- Use the official utility from your computer’s OS, such as Disk Utility or File Explorer.
- Choose exFAT unless you have a specific older system that requires FAT32 or NTFS.
- Quick format is fine in most cases for typical use and maintenance.
- Have backups of your data before formatting in case of any issues.
- Close all other applications on your computer before formatting for stability.
Formatting only takes a minute or two for most consumer memory cards. But the peace of mind of having a freshly optimized card is well worth the short time investment.
Formatting vs Deleting Files
Simply deleting files from a memory card does not truly erase them or reset the card. When you send a file to the Recycle Bin/Trash, the file system just marks the space where that data resides as available again. The actual data remains on the card.
Formatting completely overwrites the file system structures on the card. It resets everything to factory state – 100% clean, empty, and ready for new data. Formatting erases all user files and scans for bad sectors to optimize performance.
So remember, deleting files is not the same as fully formatting a card. To truly wipe, refresh, and reset a memory card, you need to reformat it.
Can You Recover Data After Formatting?
When you format a memory card, all files and folders on the card are deleted and the card is erased. The standard formatting process does not actually overwrite your data though.
Data recovery software can scan your memory card sector by sector and reconstruct portions of lost files. As long as new data hasn’t overwritten the old files, recovery software often can restore much of your “deleted” data after formatting.
However, you have a limited window to run data recovery after formatting. The sooner you do it, the more you can get back. Waiting to run recovery risks new data being written that replaces your old files.
To ensure no chance of recovery after formatting, you can wipe cards by overwriting the data with zeroes, random characters, or specialized erasure patterns. But this takes much longer than standard formatting.
Common Memory Card Format Errors
Hopefully formatting your memory cards goes smoothly. But occasionally you may encounter frustrating errors. Here are some possible formatting issues and their causes:
“Unable to Format” Error
This typically means there is a physical problem with the card that makes it unusable. Potential causes include:
- Corrupted file system – Try reformatting using official utility in your OS.
- Bad sectors – Indicates hardware damage. Time to replace card.
- Write protection enabled – Disable physical lock switch on card edge.
- Card not inserted properly – Reseat card fully into slot/adapter.
Card Gets Stuck During Formatting
If the formatting gets stuck halfway and never completes, it’s likely a bad sign:
- Damaged card reader – Change card reader and try again.
- Faulty memory card – Attempt format on different device. If issue persists, replace card.
- Card too full – Free up space by deleting files before reformatting.
Card Errors After Formatting
If your memory card starts displaying read/write errors or corruption after formatting, potential causes may be:
- Low-level card damage – Run disk check and surface scan tools.
- Insufficient formatting – Perform full reformat instead of quick format.
- Incompatible file system – Try reformatting with exFAT instead.
- Card wear – Replace worn out card if it is very old.
Reliably fixing these post-formatting errors usually requires replacing the memory card with a new one. But try more thorough formatting first in case that resolves problems.
Conclusion
Formatting memory cards is a simple process that yields big benefits. It resets the card to factory state, erases data, and optimizes performance. Make sure to regularly reformat your cards every few months or as needed. Choose exFAT file system for maximum compatibility across devices. Quick format is fine for routine maintenance. And remember to always backup your files before formatting!