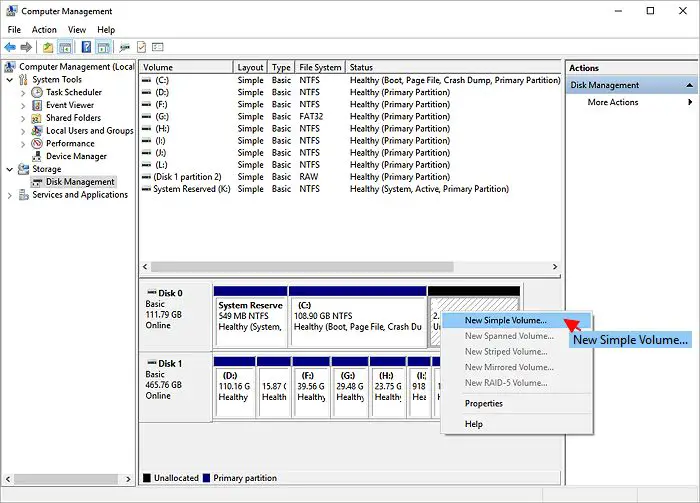Drive partitioning is the act of splitting a disk drive into multiple discrete sections or “partitions”. This allows you to organize and manage your data more efficiently. Partitioning is commonly done to separate operating systems, organize files, optimize performance, or enhance data protection on large drives. In this article, we will discuss the basics of drive partitioning, look at common partition structures and file systems, explore partitioning tools, and examine best practices for partitioning a 1TB drive. We will cover key considerations like optimizing for performance, robust data protection, and proper storage maintenance. By the end, you will understand the most effective way to partition a 1TB drive for your needs.
Partitioning Basics
Partitioning refers to the process of dividing a hard disk drive into multiple isolated sections or regions, called partitions. Each partition acts as a separate volume that can have its own operating system, file system, applications, and files (Wikipedia, 2023).
There are several reasons why partitioning a drive can be beneficial:
- Organization – partitions allow you to separate and categorize data and applications.
- Security – if one partition gets corrupted, the others remain unaffected.
- Performance – data can be distributed to avoid one volume getting overloaded.
- Compatibility – different partitions can use different file systems.
The three main types of partitions are:
- Primary partition – acts as a distinct volume that can have its own operating system and file system. A basic disk can have up to four primary partitions.
- Extended partition – acts as a container that can hold multiple logical partitions. There can only be one extended partition per disk.
- Logical partition – behaves like a primary partition but exists within an extended partition. There is no limit on the number of logical partitions.
Primary and extended partitions create distinct sections on the physical disk, while logical partitions are virtual divisions within extended partitions (Wondershare, 2023).
Partition Structures
The two main partition structures for hard drives are MBR (Master Boot Record) and GPT (GUID Partition Table). MBR is the older standard that dates back to the 1980s for disks under 2TB. GPT is a newer standard introduced in the mid-2000s that supports larger drives over 2TB. There are some key differences between MBR and GPT:
- MBR supports up to 4 primary partitions per disk, while GPT supports unlimited partitions.
- GPT has a backup partition table for redundancy, while MBR does not.
- GPT uses globally unique identifiers (GUIDs) to identify partitions, while MBR uses cylinder/head/sector addresses.
- GPT has better support for large drives over 2TB.
- MBR is compatible with older systems like BIOS-based PCs, while GPT requires UEFI.
In general, GPT is considered newer and more flexible than MBR. However, MBR may be required for compatibility with older systems. According to MakeUseOf, MBR is best for drives under 2TB, while GPT is recommended for larger drives and modern UEFI-based PCs. When partitioning a 1TB drive, either MBR or GPT can work, but GPT provides more flexibility for future expansion.
File Systems
The most common file systems for drive partitioning are NTFS, FAT32, and exFAT. Each file system has its own advantages and disadvantages:
NTFS
NTFS (New Technology File System) is the default file system for modern versions of Windows.
- Pros: Supports large partition sizes, encryption, permissions, compression. More features for data protection and management.
- Cons: Not compatible with other operating systems by default.
NTFS is best for internal hard drives running Windows.
FAT32
FAT32 (File Allocation Table) is an older file system supported across many devices and operating systems.
- Pros: Wide compatibility across devices and OS. Good for small partitions.
- Cons: Max individual file size of 4GB. No built-in encryption or compression.
FAT32 works well for small external drives to share files across OS.
exFAT
exFAT is designed as a lightweight replacement for FAT32.
- Pros: Supports large partition sizes. Compatible across devices and OS.
- Cons: Lacks some security features of NTFS.
exFAT works well for external drives with large file sizes.
Overall, for a 1TB internal drive on Windows, NTFS is likely the best choice due to its data protection features. But FAT32 or exFAT provide better cross-platform compatibility if needed.
Partitioning Tools
There are several tools available for creating partitions on a drive in Windows. The main options include:
Windows Disk Management – Disk Management is built into Windows and can be accessed by going to Control Panel > Administrative Tools > Computer Management. It allows you to create, delete, format, extend, and shrink partitions. Disk Management provides basic partitioning features but lacks advanced options.
Diskpart – Diskpart is a command line disk partitioning tool included with Windows. It provides more advanced options than Disk Management but requires typing commands rather than using a graphical interface. Diskpart allows you to completely wipe and repartition a drive.
Third-party tools – There are many third-party partition managers available with more features than the built-in Windows tools. Popular options include EaseUS Partition Master, Paragon Partition Manager, AOMEI Partition Assistant, and MiniTool Partition Wizard. These provide features like non-destructive partitioning, converting between partition types, copying partitions, partitioning recovery, and more.
For most basic partitioning operations like creating, deleting, and formatting partitions, the built-in Windows tools are sufficient. For more advanced partitioning, third-party managers provide extra options and flexibility.
Partitioning 1TB Drive
When partitioning a 1TB drive, the first consideration is whether to use the legacy Master Boot Record (MBR) or modern GUID Partition Table (GPT) partitioning scheme. GPT offers advantages like supporting larger partitions over 2TB and unlimited partitions, while MBR is still required for older operating systems. For most modern PCs, GPT is recommended.
For the file system, the main options are NTFS for Windows and HFS+ for Mac. NTFS allows file sizes up to 16TB and is optimized for performance on Windows. HFS+ also supports large partitions while offering better compatibility on Macs. FAT32 could be an option for external drives for its cross-platform compatibility, but it limits files sizes to 4GB.
In terms of partition sizes, here are common recommendations for a 1TB drive on Windows:
- 150-200GB for the C: drive system partition.
- 100-200GB for the D: drive for programs and applications.
- The remainder for data storage partition(s).
The C: drive should be large enough to install Windows, apps, and leave room for growth. The D: drive size depends on how many programs you anticipate installing. The more flexibility you want for adding programs and games, the larger to make it. Just be sure to leave ample room for data.
Performance Optimization
When partitioning a large hard drive, it’s important to optimize the layout for maximum performance. Some tips for aligning partitions to optimize performance include:
Align partitions to 1MB boundaries – Modern hard drives have a 1MB sector size, so aligning partitions on 1MB boundaries ensures the start and end points don’t cross over sectors. This prevents read/write inefficiencies. (1)
Distribute load evenly across partitions – Don’t allocate all free space to a single partition, as this can overload that partition and create a bottleneck. Spread partitions across the full disk space to distribute load. For optimal performance with multiple partitions, make them approximately equal in size.
Separate system and data partitions – Use one partition for the operating system and applications, and a separate partition for data storage. This isolates any intensive read/write operations for each type of data.
Place frequently accessed data on faster outer tracks of the disk – This reduces seek times when accessing frequently used files compared to storing them on inner tracks. (2)
Use multiple disks in a RAID 0 configuration – Using multiple physical disks in a striped RAID 0 array can significantly improve performance compared to a single disk.
By following these alignment and distribution tips, you can optimize partition layout on a 1TB drive for maximum performance.
Data Protection
With a partitioned drive, it’s important to implement proper data protection and backup strategies for each partition. Backing up a partitioned drive is different than backing up a single volume drive. Some best practices include:
How to Prevent Data Corruption by Partitioning Your Hard Drive recommends doing full backups of each partition separately on a regular basis. This ensures you have a complete backup of each partition’s data and file system. It’s also advised to store backups of each partition in different locations for redundancy.
Save time, stay safe by partitioning your hard drive notes the importance of verifying backups to ensure they completed properly and data can be restored if needed. Perform test restores periodically.
For optimal protection, use a backup solution that provides versioning, allowing you to restore previous versions of files. This protects against data corruption or accidental file deletion.
Additionally, implement a high availability solution for any business critical data partitions, such as RAID or replication to a secondary drive. This provides redundancy if a drive fails.
Take care to backup the boot partition as well, which contains the operating system. Use drive imaging software to make a complete backup of this partition.
With proper partitioning schemes and backup policies, you can effectively protect the data on a partitioned high capacity drive.
Maintenance
It’s important to perform periodic maintenance on partitioned hard drives to keep them running smoothly. Some recommended maintenance tasks include:
Defragmenting the drive on a regular basis helps optimize performance by organizing fragmented data so it’s stored contiguously on the disk. Defragmenting should be done every few weeks for frequently written disks according to Partition Wizard.
Running error checks scans the drive to identify and correct errors in the file system and bad sectors. The CHKDSK utility in Windows can be used to detect and repair logical file system errors. Bad sector mapping should also be performed by tools such as the Error Checking built into Windows.
Updating the partition table ensures the operating system has an accurate view of the partitions on disk. This can be done with the DiskPart utility in Windows. Periodically refreshing the partition info helps avoid corruption issues.
Proper maintenance helps hard disk drives last longer and prevents potential data loss from emerging disk errors. Following manufacturer recommended maintenance procedures is advised.
Conclusion
When it comes to partitioning a 1TB hard drive, the main considerations are performance, flexibility, data protection, and ease of use. For most home users, a simple layout using the widely compatible NTFS file system is recommended.
An optimal setup would be a 500GB partition for the operating system and programs, and a second 500GB partition for data storage and backups. This provides good performance by separating the system files from user files, while also enabling easy backups of the data partition.
For added data protection, the data partition could be mirrored or set up with a RAID 1 configuration to duplicate files in real time on a second drive. This adds redundancy in case of drive failure. Regular backups of the data partition to an external drive are also advised.
Advanced users may consider custom partitions for specialized uses like multimedia files or game installations that benefit from optimized file allocation. But for most purposes, a simple two-partition layout provides the right blend of performance, protection, and ease of use for a 1TB hard drive.