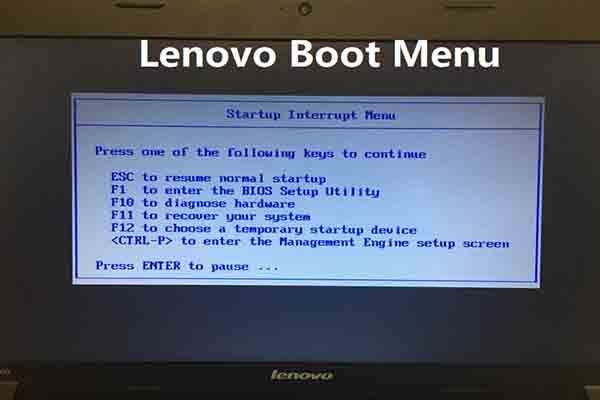What is the Lenovo Recovery System?
The Lenovo Recovery System is a built-in utility for Lenovo laptops and desktops that allows users to restore their device to its factory default settings if needed. It reinstalls the Windows operating system and drivers from a dedicated recovery partition stored on the hard drive so that you can reset your Lenovo computer back to the initial state it was in when purchased. The Lenovo Recovery System contains a copy of the original Windows installation files and setup data needed to perform this recovery process.
According to Lenovo’s support site, “The Lenovo Recovery System allows you to restore the computer back to its original factory condition. This is useful if you want to reset your operating system without losing data.” It serves as an important failsafe to recover from software corruption, virus infection, or simply to wipe your laptop or desktop and start fresh with the operating system.
When to Use the Lenovo Recovery Boot Option
The Lenovo Recovery Boot option should be used in situations where the Windows operating system has become corrupted or unbootable. The most common scenarios to use the recovery boot option include:
If Windows is corrupted and fails to boot properly. Errors during the startup process often indicate system file corruption. The recovery environment can be used to repair the operating system or reinstall Windows.
After replacing the hard drive. If the original hard drive is replaced, the recovery partition will no longer be accessible through normal boot. The recovery boot option allows you to access the recovery tools from the new hard drive.
To reset the PC to factory default settings. The recovery tools include options to wipe all data and reinstall Windows to factory conditions. This can be useful if you want to recycle or sell the computer.
According to Lenovo’s support site, the recovery environment “focuses on restoring and bringing the machine back to a working state.” It should not be the first option when troubleshooting minor software issues. But for major system problems or hard drive replacements, the Lenovo recovery boot provides access to essential system recovery tools. (https://support.lenovo.com/us/en/solutions/msh500052)
Accessing the Lenovo Recovery Environment
There are a couple ways to access the Lenovo Recovery Environment on Lenovo devices:
The easiest way is to press the F11 key or Novo button when the Lenovo logo appears during boot up. This will load the recovery environment before Windows starts up. See this Lenovo guide for step-by-step instructions.
You can also access the recovery environment from within Windows. Go to Settings > Update & Security > Recovery and select “Restart Now” under Advanced startup. Your Lenovo will reboot into the recovery environment interface.
Once in the recovery environment, you will have access to various system recovery and backup tools without booting into Windows. This keeps Windows protected while troubleshooting problems.
Using the Boot Menu to Start Recovery
To access the Lenovo recovery environment from the boot menu, follow these steps:
Restart your Lenovo computer and press F12 repeatedly as soon as you see the Lenovo splash screen. This will bring up the Boot Menu. Alternatively, some Lenovo laptops have a Novo button that can be pressed to directly access the Boot Menu. Consult your user manual to see if your model has this feature.
Once in the Boot Menu, use the arrow keys to select the “Boot from Recovery Partition” option and press Enter. This will boot the recovery environment from the dedicated recovery partition found on Lenovo systems.
If you do not see the recovery partition option, you may need to press F9 in the Boot Menu to select boot device options. Choose the hard drive recovery partition from the list. For example, it may be labeled “Recovery HD(D:)” or something similar.
After selecting the recovery drive, the Lenovo Recovery System environment will load, allowing you to access system backup, recovery, and repair tools. This is done entirely separately from the main Windows installation.
For more details, refer to Lenovo’s support article on recovery options: https://support.lenovo.com/us/en/solutions/msh500052-recovery-options-in-windows-10
Enter Recovery Environment Interface
Once the Lenovo device boots into the Recovery Environment, you will be greeted with the Recovery Environment interface. This interface allows you to access various recovery and troubleshooting options for your Lenovo device.
The first step is to select your preferred language. The Recovery Environment supports multiple languages like English, French, German etc. Use the arrow keys on your keyboard to highlight your language of choice and press Enter to select it.
After selecting the language, you will be taken to the main Recovery Environment interface. Here you need to select “Troubleshoot” to access the various recovery tools.
The Troubleshoot menu presents different options like System Restore, System Image Recovery, Startup Repair etc. These options allow you to recover your system from various issues like system crashes, virus attacks, corrupted system files etc. without losing your data.
Overall, the Recovery Environment provides an easy way to diagnose and fix issues with your Lenovo device without reinstalling Windows or reformatting the hard drive. With the right recovery option, you can restore your system to a working state with minimal effort.
Backup and Restore Options
The Lenovo Recovery System provides several backup and restore options to safeguard your files and settings or reset your device. You can choose to:
- Back up files and settings – This creates a backup image allowing you to restore your system to a previous state in case of problems. According to Lenovo’s support site, you can back up data partitions as well as the operating system partition [1].
- Restore to factory settings – This option resets your device to its original factory state by reimaging the operating system. All data and installed programs will be removed [2].
- Access advanced recovery options – The recovery interface provides access to advanced tools like command prompt and system restore, allowing you to troubleshoot or repair your system [1].
These built-in tools provide options for both protecting your data through backup and completely resetting the device when needed. The integration with Windows recovery features expands the available recovery tools.
Reinstalling Windows via Recovery
One of the main functions of the Lenovo Recovery System is to provide a way to completely reinstall the original Windows version that came with your computer. This can be useful if you want to reset your machine back to a clean Windows install. There are two options when reinstalling Windows via the recovery system:
Keep personal files – This option will reinstall Windows but retain your personal data like documents, photos, videos, etc. It will remove any programs and drivers that did not come preinstalled. https://support.lenovo.com/us/en/solutions/ht510570-how-to-reinstall-windows-10
Remove everything – As the name implies, this option will completely wipe the hard drive and reinstall a clean version of Windows. No personal files or programs will remain after this reset. https://www.lenovo.com/us/en/faqs/windows-faqs/how-to-reinstall-windows-10/
In both cases, the version of Windows reinstalled will be the original one that came preloaded from Lenovo. This is an important point – the recovery system does not provide a way to upgrade or downgrade your Windows version. You will get the same Windows version you had when you first got your Lenovo computer.
Recovery Image Limitations
The Lenovo recovery system has some key limitations to be aware of. The main limitation is that it can only restore the original factory image that came pre-installed on the device. This image does not contain any user files or custom software installed after purchase.
The recovery system relies on the special recovery partition that Lenovo sets up on the hard drive. If this partition is deleted or damaged, the recovery option will no longer work properly.
When restoring the device, the recovery system will wipe the drive and reinstall the factory image. This removes all user files, applications, and customizations made since purchasing the device. The recovery system does not provide a way to backup personal data first.
As a result, restoring via the Lenovo recovery system should be seen as a last resort if Windows is unusable. It is not a proper backup solution since no user files are preserved. Users should regularly backup important documents, photos, and other data to external drives or cloud storage.
For citations, here are a couple relevant sources:
According to one Lenovo forum thread, the recovery partition has limitations for what it can backup: “Having done soo I did not touch the hidden drives such as the “PBR_DRV…”
As this Thinkpads forum post explains, the recovery option completely wipes the drive: “If you ever want to wipe the drive and reinstall the fresh OEM build…”
Alternatives to Lenovo Recovery
There are a few alternatives to using the built-in Lenovo Recovery system. These include using Windows installation media, third party backup software, and cloud storage.
You can reinstall Windows 10 or 11 using official media downloaded directly from Microsoft. This allows a clean install of the operating system without any of the bloatware that may come pre-installed on a Lenovo system. The downside is needing to reinstall all your programs and drivers.
Third party backup software like AOMEI Backupper offers system backup, restore, and recovery capabilities beyond the built-in Lenovo recovery options. These can provide flexibility for scheduling backups, preserving system or disk images, and restoring your PC from file damage or OS issues.
Using a cloud storage service like Google Drive, Dropbox, or OneDrive allows keeping personal files backed up online. This protects documents in case of hardware failure or other system issues. Most cloud services have version histories, deleted file recovery, and sharing options not found in Lenovo’s recovery apps.
Initializing the Recovery Partition
The Lenovo recovery partition is created at the factory when the computer is manufactured. This dedicated partition contains the files needed to restore the Windows operating system and preinstalled Lenovo software and drivers. The recovery partition allows users to reset their device to the original factory state if necessary.
While the recovery partition comes pre-configured on new Lenovo devices, it is possible to recreate it using Lenovo’s Recovery Media Creator tool. This software will reformat the drive and repartition it to include a dedicated recovery segment. The process will erase all existing data and partitions, so it’s important to back up any files you want to keep beforehand.
Initializing a new recovery partition is a destructive process that cannot be easily reversed. The drive is completely reformatted to make room for the recovery image files. So users should only attempt to recreate the recovery partition if the original was accidentally deleted or corrupted beyond repair.
Overall, the ability to rebuild the Lenovo recovery partition provides a failsafe to restore your system’s factory condition. But it requires wiping the drive, so caution should be exercised before initializing a new recovery partition.