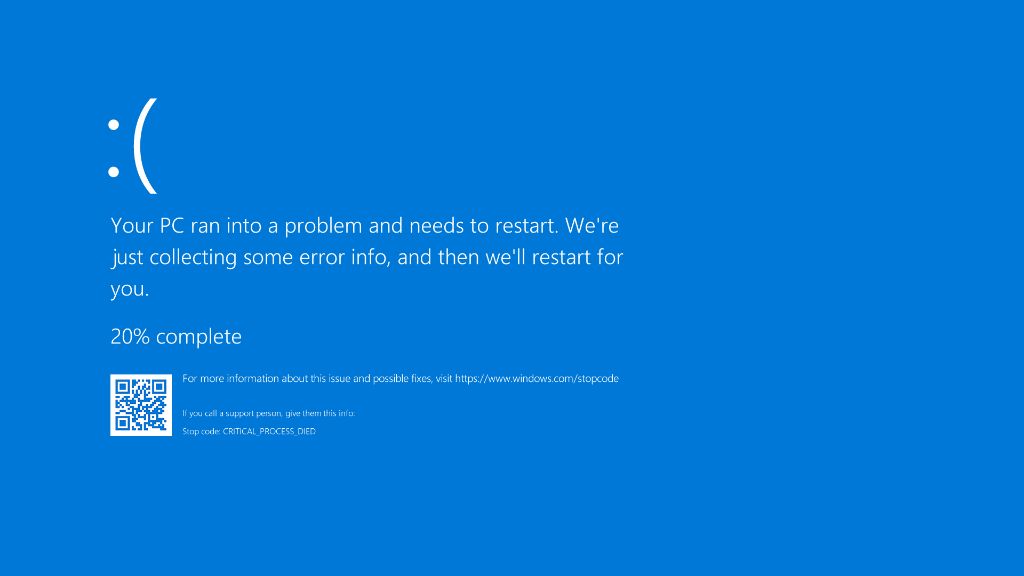The Critical_process_died error is one of the most common and frustrating issues that Windows 10 users encounter. This error occurs when a process that Windows considers critical unexpectedly stops running or crashes. When this happens, Windows has no choice but to immediately restart your PC to try and recover.
While a sudden restart is disruptive, this failsafe is designed to prevent potential data corruption or system instability. However, frequent Critical_process_died errors can indicate underlying problems that need to be addressed.
In this comprehensive guide, we’ll cover everything you need to know about the Critical_process_died error including:
- What causes the Critical_process_died error?
- How to fix the Critical_process_died error
- Tools for diagnosing Critical_process_died errors
- How to prevent Critical_process_died errors
Armed with this knowledge, you’ll be able to troubleshoot and resolve frustrating Critical_process_died crashes for good.
What Causes the Critical Process Died Error?
There are several potential causes of the Critical_process_died error including:
Corrupt System Files
Corrupted Windows system files can prevent critical operating system processes from functioning properly. System file corruption can occur from bad sectors on your hard drive, malware or virus infection, a botched Windows update, or other software issues.
Faulty Hardware
Failing hardware like bad RAM, an unstable power supply, overheating issues, or a failing hard drive can cause critical system processes to crash or freeze.
Driver Conflicts
Outdated, corrupted, or incompatible drivers can cause conflicts that lead to critical process crashes. Graphics drivers in particular are a common source of Critical_process_died errors.
Malware or Virus Infection
Malware and viruses can sometimes inject themselves into critical system processes or modify key files causing them to crash or fail.
Software Conflicts
Incompatible or buggy software can interfere with critical processes leading to crashes. For example, some anti-virus software has been known to conflict with Windows 10 and trigger critical process crashes.
Windows System File Corruption
Key Windows system files like wininit.exe or clientserverruntime.dll becoming corrupted or damaged can result in critical process crashes. This type of system file corruption is often caused by faulty Windows updates or hard drive errors.
Memory Leaks
Software bugs and memory leaks that allow processes to consume too much RAM can starve other critical processes of memory leading to crashes.
So in summary, the Critical_process_died error ultimately stems from something disrupting, damaging or interfering with a process Windows requires to function properly.
How to Fix the Critical Process Died Error
If you are encountering frequent Critical_process_died crashes, there are a number of troubleshooting steps you can take to identify and resolve the underlying problem:
Restart Your PC
The first step is to simply restart your PC and see if the problem persists. Transient software and memory issues can sometimes be cleared by a reboot.
Check for Overheating Issues
Overheating can cause sporadic crashes. Check that your PC case airflow is adequate and that fans are all working properly. Also use a program like SpeedFan to check your CPU and system temperatures.
Check Event Viewer for Errors
The Windows Event Viewer will log critical process crash events and may point to a specific driver or component fault. Look for critical error events around the time of the crashes.
Scan for Malware and Viruses
Run comprehensive anti-virus and anti-malware scans to check for any infections that could be compromising critical processes. Malwarebytes and HitmanPro are good options.
Update Device Drivers
Go into Device Manager, check for any problem devices or driver warnings, and update all drivers to the latest versions from your device manufacturers. Graphics and storage driver issues are particularly prone to causing critical process crashes.
Update Windows
Install the latest Windows Updates in case your crashes are caused by a buggy update or missing patch.
Perform SFC and DISM Scans
Run System File Checker (SFC) and Deployment Image Servicing and Management (DISM) scans to check for and replace any corrupted system files that could be causing critical process failures.
Test your RAM
Use the Windows Memory Diagnostic tool or a tool like Memtest86 to check your system RAM for any errors. Faulty RAM can cause all kinds of system crashes.
Check your Storage Drives
Run CHKDSK scans on your hard drives and SSDs to check for and repair any file system corruption or bad sectors that could be contributing to crashes.
Uninstall Problem Software
If crashes started after installing a new program, try uninstalling it. Also uninstall any unnecessary, outdated or incompatible software.
Clean Install Windows
If you’ve tried everything else, doing a clean install of Windows may be necessary to eliminate any lingering software issues causing your critical process crashes. Be sure to backup your data first.
Following these troubleshooting steps should help narrow down the specific cause and resolve the Critical_process_died crashes for good. Let’s look at some additional tools that can aid in diagnosing these errors.
Tools for Diagnosing Critical Process Died Errors
These tools and utilities can provide additional insight into what’s causing the crashes:
BlueScreenView
BlueScreenView logs and analyzes Windows crash dump files and can pinpoint the specific process or driver failure that caused the crash.
WhoCrashed
Similar to BlueScreenView, this tool reads crash dump files and identifies the offending process, driver or component.
Windows Performance Toolkit
The Windows Performance Toolkit provides advanced tracing and profiling capabilities to detect high CPU usage, memory leaks, and other performance issues affecting system stability.
Process Explorer
Process Explorer lets you monitor system processes, inspect DLLs and handles, detect memory leaks, and identify issues with individual processes.
Microsoft Process Monitor
Monitor real-time system process activity, DLL loads, file system access, registry access, and network connections to uncover potential crash sources.
RAMMap
RAMMap helps identify memory leaks and sources of high memory usage that could be destabilizing critical processes.
Occt
Occt includes RAM and CPU stress testing components that can check for hardware-related stability and thermal issues that may be contributing to crashes.
Utilizing these tools along with the troubleshooting steps outlined earlier should help uncover why Windows 10 is experiencing repeated critical process failures on your system.
How to Prevent Critical Process Died Errors
Here are some tips to avoid these Critical_process_died crashes going forward:
Keep Windows Updated
Installing the latest Windows updates can patch bugs and vulnerabilities that destabilize critical processes.
Avoid Unsupported Hardware
Make sure you don’t use outdated or incompatible hardware components that lack proper driver support in Windows.
Don’t Overclock Components
Overclocking increases instability which can lead to critical crashes. Run components like CPU, GPU and RAM at stock speeds.
Keep Drivers Up to Date
Regularly update drivers, especially GPU drivers, to prevent conflicts and compatibility issues.
Install Reputable Software
Vet new software before installing to avoid malware or incompatible applications that could destabilize your system.
Use Active Cooling
Maintain proper active cooling and thermal management to prevent overheating that can lead to crashes.
Clean Out Dust
Regularly clean out your PC case and components of dust buildup that can cause overheating.
Replace Faulty Hardware
If you suspect aging or failing hardware components, have them tested and replaced.
Monitor System Health
Use tools like Task Manager, RAMMap and Process Monitor to monitor for performance issues and prevent stability problems before they cause crashes.
Conclusion
Critical process crashes can stem from multiple root causes ranging from faulty hardware, buggy drivers, malware, insufficient cooling, and corrupted system files. By leveraging the troubleshooting steps and diagnostic tools outlined in this guide, you should be able to get to the bottom of unstable critical processes causing repeated crashes and find the right solution to restore system stability.
Regularly backing up your data, keeping your system updated, avoiding overclocking, monitoring system health, replacing aging hardware, and practicing safe software usage will all help defend against these frustrating Critical_process_died errors going forward.