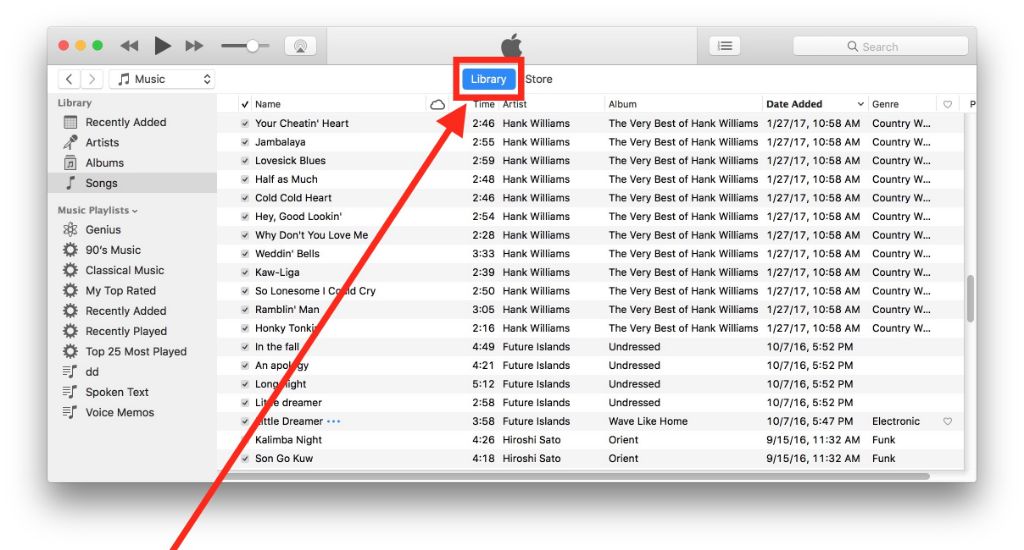iTunes is a popular media player and organizer application developed by Apple. It allows users to play, download, and organize digital music and video files. The iTunes library refers to the entire collection of media files and playlists within iTunes. This includes music, movies, TV shows, apps, audiobooks, and more. The iTunes music library specifically refers only to the music content within the broader iTunes library.
The iTunes Library
The iTunes library contains all of your media content purchased or imported into the application. This includes:
- Music
- Movies
- TV shows
- Apps
- Audiobooks
- Podcasts
The iTunes library allows you to organize, edit metadata, and sync this content across devices. Everything in the iTunes library is accessible from the various tabs in the application, like Movies, TV Shows, Music, Podcasts, etc. Simply adding a file to the iTunes library does not move or copy the actual file location, it just indexes the file metadata so iTunes can access it.
The iTunes Music Library
The iTunes music library is a section of the broader iTunes library focused specifically on the music content. This includes:
- Downloaded or ripped songs
- Albums
- Playlists
- Podcasts marked as music
- Audiobooks marked as music
The iTunes music library allows you to organize, edit metadata, and sync music across devices. You access the music library through the Music tab in the iTunes application. This section only contains music content like songs, albums, artists, playlists and does not include things like movies, TV shows, apps, or audiobooks.
Key Differences
Here are some key differences between the iTunes library vs the iTunes music library:
| iTunes Library | iTunes Music Library |
|---|---|
| Contains all media content purchased or imported into iTunes | Contains only music content purchased or imported into iTunes |
| Includes music, movies, TV shows, apps, audiobooks, podcasts | Includes only songs, albums, artists, playlists, music podcasts, audiobooks marked as music |
| Accessible from all tabs in iTunes like Movies, TV Shows, Music, Podcasts, etc | Only accessible through the Music tab in iTunes |
In summary, the iTunes library refers to the entire media collection in iTunes across all file types. The iTunes music library is a subsection of the broader iTunes library that contains only the music content.
Adding Content to the iTunes and Music Libraries
There are a few ways to add content to the iTunes and music libraries:
Purchasing from the iTunes Store
Any media purchased from the iTunes Store is automatically saved to your iTunes library. Music purchases are added to both your overall iTunes library and your iTunes music library.
Importing Files
You can import files stored on your computer by going to File > Add to Library and selecting the files. Or you can simply drag and drop files directly into the iTunes application window. Any music files imported are added to both libraries.
Ripping CDs
Insert a CD into your computer’s CD-ROM drive and iTunes will automatically begin ripping tracks to your library. Ripped CD tracks are saved to both the main iTunes library and the music library.
Subscribing to Podcasts
Subscribing to podcasts within iTunes saves episodes to your iTunes library. If you classify a podcast as Music, episodes will also be added to your music library.
total size of Libraries
The total size of your iTunes library depends on the amount and types of media content you have added to it over time. This includes all apps, songs, movies, TV shows, books, podcasts and more. The size will continue growing as you add new content.
Your iTunes music library size specifically depends only on the amount of music content. This includes songs, albums, music podcasts, and audiobooks classified as music. Since the music library contains a subset of your total iTunes media, its size is usually smaller than the overall iTunes library.
You can check the size of your libraries within iTunes. For your overall iTunes library size, go to Edit > Preferences > Advanced. This will show the total disk space used for the entire library. For just your music library size, go to Music and check the status bar at the bottom right for the total size.
Backing Up Your iTunes Library
Since your iTunes library likely contains important media files you don’t want to lose, it’s crucial to have a backup. Here are some ways to back up your full iTunes library or just your music library:
Back Up to iCloud
Turn on the iCloud Music Library option within iTunes and your entire music library will be backed up to iCloud. This includes music files purchased from iTunes, ripped CDs, and imported music files.
Back Up to External Drive
To back up your entire iTunes library including music, connect an external hard drive and go to File > Library > Back Up to Disk and select the external drive. This will copy your full iTunes library for backup.
Back Up Playlists to iCloud
Even if you don’t enable full iCloud Music Library, you can still back up just your iTunes playlists to iCloud. Go to File > Library > Back Up Playlists to iCloud.
Manually Copy Music Files
To manually back up just your music library content, find the iTunes Media folder on your computer, copy it to an external drive. This folder contains all your music files added to the music library.
Sharing your iTunes Library Over Home Network
You can share your iTunes library over a home network to allow other devices to access and stream the content. This includes sharing your entire iTunes library or just your music library with devices like smart TVs, media players, and other computers or mobile devices in your home.
To enable full iTunes library sharing:
- Open iTunes preferences > Sharing
- Check “Share my library on my local network”
- Enter your computer’s password
This will share your entire iTunes library with compatible devices on the same WiFi network. They will be able to stream music, movies, TV shows and more.
To share just your iTunes music library:
- Open iTunes preferences > Sharing
- Check “Share Only My Music”
Now only your music library content like songs, playlists, music videos and podcasts will be shared over the network. Great for connecting to stereos and speakers around your home.
Syncing the iTunes Library Across Devices
A great benefit of the iTunes library is the ability to sync content across different devices like iPhones, iPods, and iPads. This keeps your music library and playlists consistent across devices.
To enable syncing across devices:
- Connect the device to your computer using a USB cable
- Open iTunes and select the device
- Go to Music and check “Sync Music”
- Select specific playlists, artists, albums or genres to sync
- Click Apply to sync the music
This will transfer your chosen music content from the iTunes music library to the connected device. You can sync your entire music library or just selective playlists or content. Syncing ensures all devices access the same up-to-date music library.
Managing and Organizing your iTunes Library
The iTunes library manager allows you to organize and arrange your entire media collection within iTunes. This includes tools for editing metadata, adding artwork, deleting duplicates, fixing incorrect info, and managing an organized music library.
Some key ways to manage your iTunes library:
- Edit metadata like song title, artist, album, genre, and more
- Add album cover art or other images
- Delete duplicate songs or media files
- Fix incorrect metadata or song info
- Create and edit playlists to organize songs
- Rate songs with 1 to 5 stars for favorites
- Sort and arrange songs, albums, podcasts, audiobooks into folders
This metadata and organization allows you to neatly manage even extremely large media libraries with tens of thousands of songs, albums and artists.
Smart Playlists
A powerful way to organize your iTunes music library is with smart playlists. These automatically populate with songs based on rules you define.
To create a smart playlist:
- Go to File > New Smart Playlist
- Enter name for playlist
- Define rule criteria like artist, genre, rating, last played date, etc
- Set match criteria like equals, not equals, greater than, etc
- Click OK
The smart playlist will then automatically fill with tracks matching those rules. Great for creating dynamic playlists like “Most Played” songs or your 5 star favorites.
Conclusion
The iTunes library contains the entirety of your media collection including music, movies, apps and more. The music library is a section of it focused just on your music. Both provide tools for organizing, metadata editing, backups, sharing and syncing across devices.
Key differences:
- iTunes library contains all media, music library just contains music
- iTunes library accessible from all tabs, music library just in Music tab
- Music library is a subsection of the broader iTunes library
Understanding the difference between the full iTunes library and iTunes music library allows you to better manage your collection and leverage the tools for organizing, playing, and syncing your favorite media.