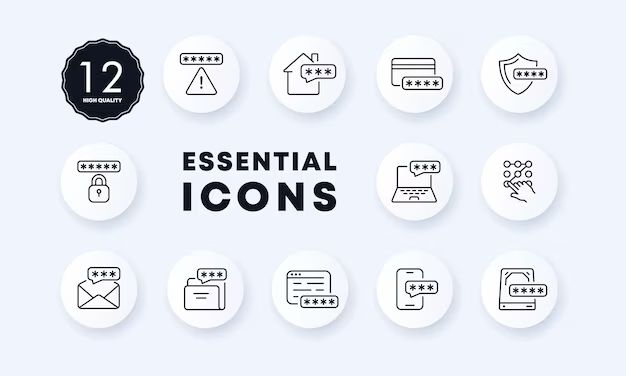Opening Paragraph
The drive password is a password that is set to protect and restrict access to an external hard drive or USB flash drive. It is an important security measure that helps prevent unauthorized users from gaining access to the sensitive data stored on the drive. Setting a strong drive password allows only people who know it to unlock and view the contents of the drive.
Why Set a Drive Password?
There are several important reasons to set a password on an external drive:
Protect Sensitive or Confidential Data
External drives are often used to store sensitive personal information like financial records, tax documents, personal photos, or confidential work files. A drive password adds a layer of security to restrict access only to authorized users. This prevents data theft in case the drive is lost or stolen.
Prevent Unauthorized Access
Whether at home, work or on the go, an unprotected drive is vulnerable to unwanted access if left unlocked. A password prevents nosy individuals like roommates, coworkers or strangers from casually plugging the drive into a computer and snooping through the contents.
Separate Personal and Work Data
Employees who use external drives to carry work documents can secure that data with a password separate from any personal data on the same drive. This allows work-related and personal data partitions to be securely separated.
Password Protect Public Computers
On shared or public computers, passwords enable users to safely access their private data without leaving it exposed to the next person who uses that computer. The password protection travels with the drive.
Deter Theft
A password-protected drive is useless to a thief who can’t access the data within. The password makes the drive less appealing to steal in the first place.
How Drive Passwords Work
Drive passwords work through encryption, which is a method of scrambling data so only authorized users can access it. Here’s how it works:
Software Authorization
The external drive manufacturer provides software used to create the password and encrypt the drive contents. Popular examples include WD Security and Seagate Dashboard.
Password Setting
The owner creates a password that allows access to the encrypted data. Strong passwords use a combination of upper and lowercase letters, numbers and special characters.
Encryption Process
Once the password is set, the encryption immediately begins. All existing data on the drive is locked down and inaccessible without the password. Any new data added also gets encrypted.
Accessing the Drive
To open and view the external drive data, the exact password must be entered when prompted by the encryption software. If the wrong password is entered, the drive remains locked.
Recovery Key
The software generates a recovery key or reset code that can unlock the drive if the password is forgotten. This key must be kept in a safe location as a backup access method.
Setting a Drive Password in Windows
Adding a password to an external drive on a Windows PC is a straightforward process:
1. Connect the Drive
Plug your external drive into the computer using the USB cable. Most flash drives don’t require separate power cables. Larger desktop drives may need an AC power source.
2. Open File Explorer
Open the File Explorer app and locate your external drive under Devices and Drives. Identify it by the drive letter, storage capacity and/or disk label.
3. Right-click the Drive
Right-click on the drive icon and select “Turn on BitLocker” from the pop-up menu.
4. Follow the Wizard
The BitLocker Drive Encryption wizard will open. Click “Next” to begin the encryption process.
5. Choose Password
On the next screen, select the “Use a password” option to secure the drive with a password. Then enter your chosen password.
6. Save Recovery Key
The wizard will provide a 48-digit recovery key. Save this key in a separate location as a backup in case you forget the password.
7. Encrypt the Drive
Once you have the recovery key saved, click “Next” then “Start encrypting” to lock the drive. Encryption begins immediately and can take some time.
8. Access the Content
Once encryption completes, access the drive content by selecting the drive, entering the password when prompted and clicking “Unlock.”
Setting Up Password Protection on Mac
Adding password protection to an external drive on a Mac is done through Disk Utility:
1. Connect the Disk
Attach your external drive to the Mac using the cable connection. Most flash drives just need a USB port while larger desktop drives may also need a power source.
2. Open Disk Utility
Launch Disk Utility, generally found in the Applications > Utilities folder. The app can also be searched via Spotlight or Launchpad.
3. Select the Drive
Locate your external drive in the left column of Disk Utility and click on it. The drive capacity and manufacturer are identified under its disk icon.
4. Click Enable Encryption
Click the “Enable Encryption” button near the top of the Disk Utility window. This will initiate the encryption process.
5. Enter a Password
You will be prompted to set a password that you must enter to access the encrypted drive in the future. Choose a strong password for security.
6. Save the Recovery Key
Disk Utility generates a 24-character recovery key. Save this key in a safe place separate from the drive.
7. Encrypt the Disk
Finally, click “Encrypt Disk” at the bottom of the window. The encryption and password protection will now be applied to the drive.
8. Unlock the Drive
To access the content on the password-protected drive, simply connect it to the Mac, open Disk Utility, select the disk, enter the password and click “Unlock.”
Choosing a Strong Drive Password
The strength and complexity of your drive password has a direct impact on the security of your data. Weak passwords are easy to crack while strong ones offer more formidable protection. Follow these tips:
Length
Use a password with at least 8 characters, with 14 or more being ideal. The longer the password, the harder it is to crack.
Complexity
Include upper and lowercase letters, numbers and special characters like !@#$% to increase complexity. Avoid common words and patterns.
Obscurity
Avoid obvious passwords like birthdays, anniversaries, pet names, etc. that could be discovered and used by someone who knows you.
Variety
Use different passwords for different drives rather than reusing the same password everywhere.
Storage
Never write down your password. Instead, use a trusted password manager app to securely store credentials long-term.
Updating
Periodically change your drive password, especially if there is an indication of unauthorized access. Old passwords are more vulnerable.
Resetting a Forgotten Drive Password
If you forget the password set on your external drive, it can be reset using the recovery key:
Locate the Recovery Key
Find the recovery key that was provided by the encryption software when you originally set the password.
Connect the Locked Drive
Attach the locked external drive to your computer using the USB cable. It will be inaccessible without the password.
Launch the Encryption Software
Open the encryption application, such as BitLocker on Windows or FileVault on Mac. This is where you will enter the recovery key.
Enter the Recovery Key
When prompted, carefully type or paste the complete recovery key into the correct field in the encryption application.
Reset the Password
Once the recovery key is accepted, you will have the option to reset your password to a new one. Be sure to save this password for future access.
Unlock the Drive
After resetting with the new credential, you can unlock the drive contents with your updated password.
Removing Password Protection
If you no longer want password protection on your external drive, the encryption can be removed:
Connect the Encrypted Drive
Plug your protected external drive into your computer using the USB connection.
Enter the Password
If prompted, unlock the drive by entering the current password when prompted. Access is needed to remove encryption.
Launch Encryption Software
Open the BitLocker (Windows) or FileVault (Mac) encryption application that secured the drive.
Select Decryption
In the software, find the option to permanently decrypt, turn off or disable the encryption on the drive. The location varies by program.
Confirm Decryption
Carefully confirm that you want to remove security and decrypt the drive when prompted. Double check that the right disk is selected.
Wait for Completion
The decryption process can take some time. Wait for the software to complete the decryption and show that encryption is disabled.
Access Deleted Encryption
Once fully decrypted, the drive can be accessed normally without requiring a password. The data is now unencrypted.
Conclusion
Encrypting external hard drives and USB flash drives is important for securing sensitive data. A password serves as the frontline of protection, allowing only authorized access while locking out all others. Carefully manage the password and recovery key to ensure no unwanted access. With proper implementation, drive passwords provide an invaluable layer of security for your most critical data.