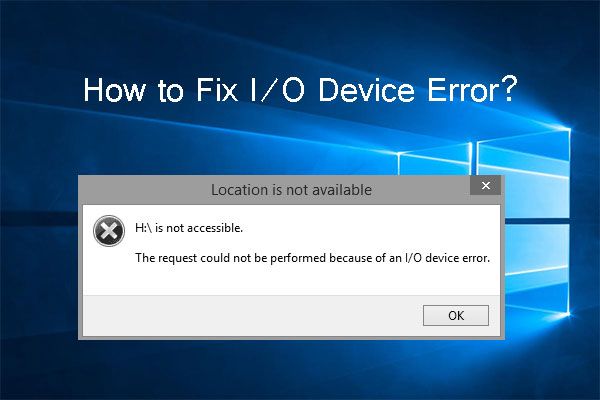What is an Error IO Device?
An error IO device is a device that Windows detects but cannot properly identify or communicate with. It shows up in Device Manager with a yellow exclamation point icon, indicating there is an issue with the device.
Specifically for pen drives, the error IO device appears when the pen drive is connected but Windows encounters errors trying to access it. This typically indicates some kind of problem with the pen drive itself, either a hardware issue or corruption of data on the drive.
Some common causes are:
- Physical damage to the pen drive connectors or circuitry
- Firmware corruption
- Problems with the file system or partition table
- Bad sectors or corrupted data on the storage media
So in summary, the error IO device is a warning sign from Windows that the pen drive has become unstable or unresponsive, and is no longer working properly. It requires troubleshooting to identify and resolve the underlying issue.
Common Causes
There are several common causes of the error I/O device on a pen drive:
Corrupt or missing drivers – Device drivers act as the interface between the operating system and the hardware. If the USB drivers are damaged or outdated, it can cause the I/O device error.
Virus infection – Viruses and malware can sometimes corrupt pen drive files and damage the file system, leading to I/O errors.
Damaged USB port – Damage to the USB port that the pen drive is connected to, such as from accidental damage, can prevent proper communication between the drive and computer.
Faulty pen drive – If there are bad sectors or physical damage on the pen drive itself, it may fail to respond to I/O requests and display errors. Faulty or low quality pen drives are prone to I/O errors.
Formatting issues – An improperly formatted pen drive file system or partition issues can also lead to the I/O device error on some computers.
Troubleshooting Steps
There are several troubleshooting steps you can try to resolve the IO device error on a pen drive:
First, make sure all drivers related to the USB port and pen drive are up to date. You can update or reinstall drivers through Device Manager in Windows.
Next, run a full antivirus scan to check if the pen drive has been infected with malware. Viruses can sometimes corrupt pen drive data and cause IO errors.
Try plugging the pen drive into a different USB port, preferably one directly connected to the motherboard rather than the front panel or hub. The IO device error may be related to a damaged USB port.
Finally, test the pen drive on another computer if possible. If the IO error persists on multiple machines, it likely indicates a problem with the pen drive hardware itself. You may need to format the pen drive to repair any file system errors.
Repairing a Damaged Pen Drive
There are a few steps you can try to repair a damaged pen drive:
First, check for any physical damage. Look for bent pins, cracks in the casing, or any other visible issues. If the pen drive has physical damage, it may need to be replaced.
If there is no visible damage, try using disk repair software like CHKDSK or Recuva. These can scan the drive and repair any file system errors.
As a last resort, you may need to completely format the pen drive. This will erase all data but can fix corruption issues. Back up any important files first. To format, right-click the drive in File Explorer and select “Format”. Then choose your desired file system.
Formatting the pen drive should restore proper functionality. If errors persist after trying these steps, the drive itself may be damaged beyond repair and need replacing.
When to Replace a Pen Drive
There comes a point when it’s no longer worth trying to repair a damaged pen drive, and it’s better to simply replace it. Here are some signs that indicate it’s time to replace your pen drive:
The pen drive is physically broken or cracked. If the plastic housing of the pen drive is cracked or components are broken inside, it’s unlikely to be fixable. Opening up the housing yourself to inspect internal damage will also void the warranty if the drive is still under warranty.
Multiple repair attempts have failed. If you’ve tried steps like updating drivers, scanning for viruses, and using data recovery software without success, the drive is likely too damaged for further DIY repairs.
The pen drive causes errors or isn’t recognized on any computer. When a pen drive isn’t detected at all across different PCs and operating systems, the damage is likely irreparable.
Data cannot be recovered from the drive. If data recovery software can’t pull any files off the drive, it indicates advanced physical damage or corruption.
Replacement costs are low relative to value of data. Standard USB drives now cost under $10 for 16-64GB, making replacement very affordable compared to specialist data recovery services that could cost hundreds of dollars without guarantee of success.
You use the drive for important or irreplaceable data. If a damaged drive contains valuable personal files or work data that lacks backups, replacement is worthwhile for reliability and peace of mind.
Choosing a New Pen Drive
When it’s time to replace your pen drive, the three main factors to consider are storage capacity, physical size/portability, and data transfer speed.
First, determine how much storage you need. Standard pen drives now range from 4GB to 1TB. If you mainly store documents, photos or music, a 16-64GB drive should suffice. For video files or full system backups, look for 128-256GB or larger. Refer to this guide for recommended capacities based on intended use.
Next, consider the physical size. Standard pen drives are about the size of a thumb, while mini drives are smaller for portability. There are also larger drives that sacrifice portability for maximum capacity. Decide whether you want something pocket-sized or are willing to carry a larger drive.
Finally, pay attention to the data transfer speed. USB 2.0 drives can read/write at around 25-30 MB/s, while USB 3.0 drives exceed 100 MB/s. Faster USB 3.2 generation 2 drives reach speeds up to 1000 MB/s. If you frequently transfer large files, opt for a faster USB 3.0/3.2 drive like those in this buyer’s guide.
By balancing these factors – capacity, size and speed – you can select a new pen drive tailored to your specific needs and usage.
Pen Drive Data Recovery
Losing data from a pen drive can be devastating. Thankfully, there are ways to try recovering that data using recovery software or services. Some popular data recovery tools designed for USB drives include:
EaseUS Data Recovery Wizard – Offers various levels of deep scanning to hunt for lost files on corrupted pen drives.
Windows File Recovery – Microsoft’s free data recovery tool for recovering deleted files from pen drives.
Online recovery services like Kroll Ontrack can also retrieve data from damaged drives sent to their labs.
To avoid needing data recovery in the first place, some precautions include:
- Safely ejecting the pen drive before removing it.
- Keeping backups of important data on another device.
- Handling the pen drive carefully to prevent physical damage.
- Not storing the only copy of sensitive data on a pen drive.
Following best practices for pen drive use can help minimize the risk of traumatic data loss scenarios.
Pen Drive Maintenance
Properly maintaining your pen drive is important to keep your data secure and extend the drive’s lifespan. Here are some best practices:
Safely Ejecting Pen Drives
Always use the “Safely Remove Hardware” option to eject your pen drive before unplugging it. This ensures any writes to the drive are completed and prevents data corruption or loss. Simply pulling out the drive without properly ejecting can lead to problems.1
Handling and Storage
Avoid exposing your pen drive to extreme temperatures, liquids, or physical impacts. Store the drive in a safe, dry place when not in use. Dropping or bending the drive can damage internal components. Also keep the drive free of dust and dirt which can cause read/write errors.2
Encrypting Sensitive Data
If storing sensitive personal or business data on your pen drive, enable encryption. Built-in hardware encryption like BitLocker or third-party encryption software will scramble your data, requiring a password to unlock the drive. This protects your data if the drive is ever lost or stolen.3
Alternatives to Pen Drives
While pen drives remain popular portable storage devices, there are several alternatives worth considering:
Cloud storage services like Dropbox, Google Drive and Microsoft OneDrive allow you to store files remotely and access them from any device. The main advantage of cloud storage is accessibility – you can get to your files from anywhere with an internet connection. However, cloud services typically have storage limits unless you pay for premium plans. There are also privacy and security concerns with storing data on third-party servers.
External hard drives can offer terabytes of storage and work with any computer via USB connections. Portable external SSDs are fast and durable, while cheaper HDDs provide more capacity. The downside is external drives must be physically transported and connected to access files. Data loss can occur if a drive fails or is damaged.
Memory cards like SD and microSD cards offer compact removable storage for devices like phones, cameras and gaming systems. High capacity cards up to 1TB are available. The small size makes them easy to lose or damage, however, and a card reader is required to access data from a computer.
The Future of Pen Drives
Pen drives are constantly improving thanks to emerging technologies. New standards like USB-C and Lightning ports allow for faster data transfer speeds. According to https://www.usbmemorydirect.com/blog/future-of-usb-tech-2/, USB4 will offer speeds up to 40Gbps compared to USB 3.2’s 20Gbps.
Storage capacities are also increasing exponentially. We’ve seen drives go from kilobytes to gigabytes to terabytes. In the future, 1TB+ drives may become commonplace as flash memory tech advances. Enhanced security features like encryption and biometric authentication will help protect sensitive data stored on pen drives.
Overall, the future looks bright for pen drives. With breakthroughs in transfer speeds, storage space and security, they will continue meeting our portable data storage needs for years to come.