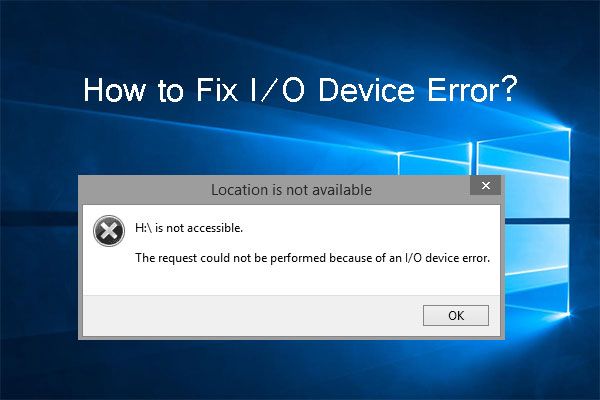The IO device error in Disk Manager refers to an input/output error that occurs when Windows is unable to communicate with a storage device connected to your computer. This error typically appears when you try to initialize, format or access a disk drive from the Disk Management utility in Windows.
What Causes the IO Device Error?
There are several potential causes for the IO device error in Disk Manager:
- Faulty or failing hardware – Issues with the storage device itself, like a damaged disk or corrupted firmware, can lead to I/O errors.
- Improper connection – If the storage device is not properly plugged into the motherboard or interface (e.g. SATA), communication errors may occur.
- Driver issues – Outdated, missing or corrupted drivers for the storage device can prevent proper communication.
- Power supply problems – An inadequate power supply can sometimes cause I/O device errors.
- Damaged cables – Faulty or loose cables between the device and motherboard may cause connection issues.
- Conflicts with other hardware – In rare cases, conflicts between storage devices and other components may also generate an I/O device error.
So in summary, any issue that interrupts communication between the storage device and the operating system can potentially lead to the IO device error appearing in Disk Manager on Windows.
How to Fix the IO Device Error
If you encounter the IO device error in Disk Manager, there are a number of troubleshooting steps you can take to resolve it:
1. Restart Your Computer
As with many errors, a simple restart is often a good first step for troubleshooting. Restarting will reset all hardware and drivers, often resolving any temporary glitches that were causing the I/O error.
2. Check Cable Connections
Carefully inspect the physical connections between the storage device and the computer. Make sure all cables are inserted snugly and securely. Try disconnecting and reconnecting the cables or using a different SATA port if available.
3. Update or Reinstall Drivers
Check for any outdated drivers related to the storage device and update them. This includes SATA/RAID drivers, USB drivers, external hard drive enclosure drivers, etc. Reinstalling drivers can also fix corrupted files.
4. Update Firmware/BIOS
Outdated firmware or motherboard BIOS could potentially cause compatibility issues leading to I/O errors. Check the manufacturer website for any available firmware or BIOS updates.
5. Change Transfer Mode in BIOS
Another setting to check in BIOS is the transfer mode for the SATA interface. Setting this to IDE or AHCI may resolve I/O issues in some cases.
6. Test with Another Computer
Trying the storage device on another computer can help determine if the error is with the device itself or something on your computer. If it works on another PC, the issue is with your motherboard, cables or drivers.
7. Scan Disk for Errors
Use the Check Disk tool in Windows to scan for and repair any file system errors on the drive.
- Open File Explorer and right click on the drive.
- Select Properties > Tools > Check.
- Check the “Scan for and attempt recovery of bad sectors” box.
- Start the scan. Allow it to repair any found errors.
8. Format The Drive
If no hardware issue is found, formatting the drive may fix the IO device error. Note this will erase all data on the drive so backup any needed files first.
- Open Disk Management.
- Right click the disk and select Format.
- Use NTFS file system and perform a Quick Format.
9. Clean Disk Contacts
As a last resort, clean the metal disk contacts using isopropyl alcohol and a lint-free cloth. This can resolve connection issues caused by dirt or corrosion on the contacts.
Replacing Defective Hardware
If all troubleshooting steps fail and the error persists, it’s likely due to a faulty hardware component. Some examples include:
- Damaged SATA cable – Replace with a new SATA 3 cable.
- Failing hard drive – Replace the HDD and reinstall the OS and applications.
- Bad motherboard – May need a motherboard replacement if no other solutions fix the issue.
- Power supply issues – Try replacing the PSU if wattage is not adequate.
For external storage devices, you may need to replace the USB bridge, enclosure or internal disk if they are defective.
Recovering Data from the Disk
If the IO device error prevents you from accessing files on the drive, data recovery software may be able to recover your files before reformatting or replacing the disk. Some options include:
DDRescue
DDRescue is a free, open source Linux utility that can copy data from damaged drives with I/O errors. It works by retrying read errors multiple times.
Photorec
Photorec is another free recovery tool that works well with IO device errors. It attempts to recover lost files based on file signatures rather than relying on the file system.
Data Recovery Services
For difficult cases, professional data recovery service may be able to repair damage and recover data using specialized tools and clean room facilities. This is an expensive option but offers the best chance for data recovery.
Preventing IO Device Errors
You can take certain steps to help avoid IO device errors:
- Use high quality cables that are properly shielded.
- Install surge suppressors to protect against power fluctuations.
- Maintain stable temperature and humidity in your work environment.
- Handle and store disks carefully to prevent physical damage.
- Update firmware, drivers and OS regularly.
- Perform regular backups so data can be easily recovered.
Conclusion
The IO device error in Disk Manager is typically caused by a disconnect between the hardware device and Windows OS, and can often be resolved with basic troubleshooting steps. However, hardware faults may require replacing cables, drives, power supplies or even the motherboard. Backing up data and attempting data recovery should be done before reformatting. With the right repairs or replacements, you should be able to resolve the IO device error and regain access to your disk drive.