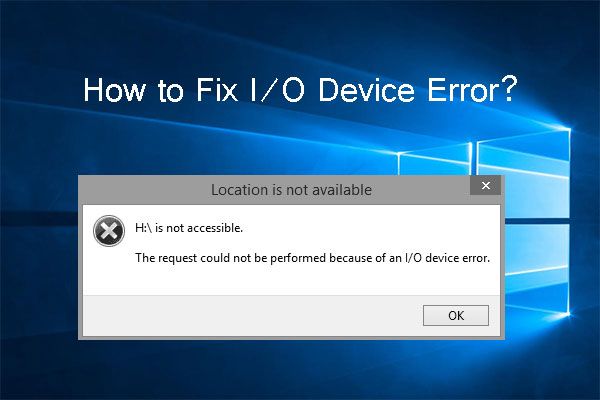What is an IO Error?
An IO error, which stands for Input/Output error, is an issue that occurs when a computer is unable to properly communicate with a hardware device during an input/output action. This prevents the computer from being able to read data from or write data to the device.
Specifically, an IO error arises when there is a communication problem between a computer’s operating system and an internal or external hardware device. This breakdown in communication leads to the input/output failure. The device could be something like a hard drive, USB drive, CD/DVD drive, network location, etc.
Some common signs of an IO error include getting error messages containing “I/O device error”, being unable to access files on a connected drive, or experiencing system crashes during read/write operations. The end result is that the computer is unable to transfer data as expected to/from the device.
In summary, an IO error refers to any situation where a computer cannot input or output data to hardware due to communication problems. This prevents proper reading and writing of data to the affected device.[1][2]
Common Causes of IO Errors on USB Drives
There are several common causes of IO errors on USB drives:
Faulty or damaged USB drive – If the USB drive itself is damaged due to physical issues, manufacturing defects, or normal wear and tear over time, this can result in IO errors as the computer struggles to communicate with the drive. Signs include the drive not being recognized or data on the drive being corrupted or inaccessible.
Drive not properly recognized – Issues with the USB port, cable, driver software, or power can prevent the computer from properly recognizing the USB drive when it’s connected. This communication breakdown leads to IO errors.
Corrupted data – If the data or file system on the USB drive becomes corrupted due to improper ejection, viruses, failed transfers, or errors during file operations, IO errors can occur as the computer has trouble reading the damaged data.
Viruses or malware – Viruses and other malware targeting removable drives can sometimes damage or corrupt data in a way that generates IO errors. Malware may also intentionally cause errors to prevent accessing or copying infected files.
Troubleshooting IO Errors
There are several steps you can take to troubleshoot and attempt to resolve IO errors on USB drives:
First, try plugging the USB drive into a different port on your computer. The original USB port may be damaged or not functioning properly, so try a different port to see if that fixes the issue [1].
If trying a new port doesn’t work, reboot your computer. Sometimes restarting the system can reset driver issues or hardware problems causing the IO error. After rebooting, test the USB drive again.
Another possibility is that the USB drive has been infected by a virus or malware. Run a full antivirus scan on the drive and your system to check for and remove any malicious programs [2]. Viruses can sometimes corrupt data on external drives and generate IO errors.
Finally, if none of the above fixes the issue, you may need to format the USB drive. This will erase all data but can resolve file system corruption or errors that lead to IO issues. Use the full format option when reformatting for best results. Be sure to backup any important files first.
Preventing IO Errors
There are several steps you can take to help prevent IO errors from occurring on your USB drives.
First, it’s important to always safely remove USB drives before disconnecting them. Sudden disconnection while files are still being accessed can lead to corruption and IO errors. In Windows, be sure to use the “Safely Remove Hardware” option before unplugging a drive. On Macs, eject the drive through Finder before disconnecting. This ensures any open files are closed beforehand.
Regularly maintaining both your USB ports and drives can also help avoid IO errors. Use compressed air to clear out any dust or debris from USB ports. On the drives themselves, check for physical damage and run error scans periodically. Avoid overfilling drives as this can impact performance.
Installing reputable security software is recommended to guard against malware that could potentially corrupt drive files. Perform regular system scans to detect and quarantine any malicious programs.
Additionally, always handle drives carefully and properly. Avoid excess heat, magnets, drops, and shocks that could physically harm drives. Use the removeable media as intended and don’t force connections. If possible, store drives in protective cases when not in use.
While IO errors can still randomly occur, following best practices for drive and system maintenance can reduce the chances of these frustrating errors.
Recovering Data from Drives with IO Errors
If the IO error has caused data loss or corruption on the USB drive, you may be able to recover your files and data using data recovery software designed for this purpose. Software like MiniTool Power Data Recovery can scan the drive and extract recoverable data from it.
Another option is to send the USB drive to a professional data recovery service. They have specialized tools and cleanroom facilities to potentially recover data even from drives with physical damage. This does come at a higher cost than DIY software recovery.
If the IO error is due to file system corruption, you may be able to repair the corrupted files and directory structures by formatting the USB drive. However, formatting will erase all data on the drive, so only do this after recovering your files through other methods. Also, reformatting does not always fix the underlying issue causing the IO errors.
When to Replace a USB Drive
Eventually, most USB drives reach the end of their lifespan and will need to be replaced. Some signs it’s time to retire and replace a USB drive include:
– Multiple unrecoverable IO errors. If you’ve tried troubleshooting solutions but continue to get IO device errors, it likely means the drive has failed and data is unrecoverable.
– Physical damage to the drive. Dropping the drive, getting it wet, or other physical damage can make data recovery impossible. Inspect your drive for any signs of physical damage.
– Old drive at end of lifespan. Most USB flash drives last between 5-10 years with normal use before components start to degrade. If your drive is older, it may simply be at the end of its usable life.
Once a USB drive starts exhibiting repeated unrecoverable errors, physical problems, or is older than 5 years, it’s usually time to retire it and replace it with a new drive. Be sure to transfer any recoverable data off the old drive before replacing it.
Buying New USB Drives
When it’s time to replace a USB drive that’s failing or is too small for your needs, buy from a reputable brand for the best durability and performance. Some top manufacturers include SanDisk, Samsung, Kingston, and Intel [1]. Look for models designed specifically for frequent handling and transport, as these will have reinforced connectors and casings.
Match the speed and storage capacity to your specific usage. Standard USB 2.0 drives with up to 32GB are sufficient for basic document transfers and backups. For larger media files, look for fast USB 3.0 or 3.1 drives with 64GB or higher capacity. USB-C and USB 3.2 offer the fastest transfer speeds but require compatible devices [2]. Consider encrypted, ruggedized, or waterproof models if you’ll use the drive in challenging environments.
Reading user reviews can provide additional insight into real-world performance and longevity. With proper care and handling, a high-quality USB drive should last 3-5 years or more before needing replacement.
Backing Up Data
It is extremely important to regularly back up your data to prevent permanent data loss in case of USB drive failure. Backups allow you to restore your files and get back to work quickly if an IO error or other issue arises.
Some popular options for backing up your USB drive include:
– Cloud storage services like Google Drive, Dropbox, Microsoft OneDrive, and Apple iCloud. These allow you to seamlessly sync files between your USB drive, computer, phone, and the cloud.[1]
– External hard drives, especially portable and rugged models. These provide a great overflow storage space for backups. Just remember to store them safely somewhere separate from your USB drive.[2]
– Backup software like EaseUS Todo Backup, Paragon Backup & Recovery Free, and R-Drive Image which can schedule regular backups and help automate the process.[3]
Backups allow you to restore important files in the event of data loss or corruption. Be sure to backup regularly to safeguard your irreplaceable data and photos.
USB Drive Maintenance
Properly maintaining your USB drive is important to maximize performance and extend its lifespan. Here are some tips for taking care of your drive:
Use care when handling the drive to avoid physical damage. Avoid bending, dropping, or exposing the drive to moisture or extreme temperatures. Store the drive in a protective case when not in use. Inspect the drive and USB connector to ensure there are no broken pieces.[1]
Regularly clean the USB connector on the drive and ports on your computer to prevent buildup of dust, lint, and debris. Use compressed air to blow out any particles. Clean with a small amount of isopropyl alcohol and a soft cloth if needed. Let all components dry fully before reconnecting.[2]
Keep your computer and drive firmware and drivers up-to-date for maximum compatibility and performance. Outdated drivers can sometimes cause IO errors or connection issues with USB devices.
When to Seek Professional Help
If you’ve tried all the troubleshooting tips and your USB drive still displays IO errors or is inaccessible, it may be time to seek help from data recovery professionals.
Data recovery services like Geek Squad and DriveSavers specialize in recovering data from damaged or corrupted storage devices. They have sophisticated tools and techniques that can rescue data even from drives with severe logical or physical issues. The cost for professional data recovery varies depending on the extent of the damage and how much data needs to be recovered.
If the USB drive hardware itself is damaged and needs to be repaired, a computer technician may be able to fix issues like broken connectors, damaged circuit boards, or non-functional components. Specific repairs depend on the make and model of the USB drive. Shop around to find a reputable technician with experience working on USB drives.
Seeking professional help can be expensive but may be your last resort for recovering irreplaceable data or getting a damaged drive functioning again. Be prepared to pay higher costs for expedited or emergency services.