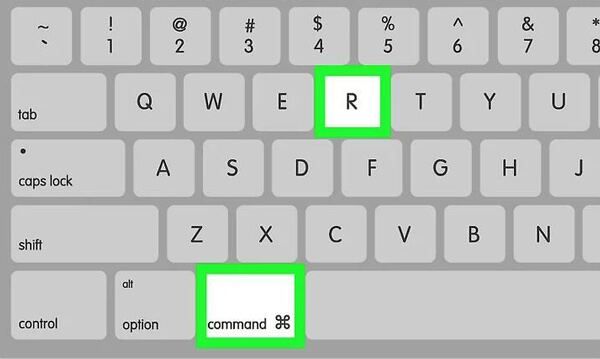There may come a time when you need to reset your Mac back to its factory settings. This can be useful if you are selling or giving away your Mac, or if you are experiencing performance issues that can’t be resolved through standard troubleshooting. Resetting your Mac to its factory settings erases all of your data and restores the machine to the state it was in when you first took it out of the box.
While this can be done through System Preferences, there is also a handy keyboard shortcut that makes the process faster and simpler. In this article, we’ll look at what the key command is for initiating a factory reset on a Mac and walk through the steps involved in using it.
What a Factory Reset Does
Before jumping into the key command itself, it’s important to understand what exactly a factory reset does to your Mac. Here’s an overview:
– Deletes all user data and settings – This includes your user account, any other account users, and any preferences or customizations made to the system.
– Erases all files and folders – All of your documents, photos, music, apps, and other files will be permanently deleted. Be sure to backup anything you want to keep before resetting.
– Reinstalls the operating system – Your Mac will download a fresh copy of the OS it originally had and install it.
– Removes all third-party apps – Any apps you installed after getting your Mac will be removed. Apps that came pre-installed by Apple will remain.
– Restores default settings – Any changes made to system settings like brightness, wallpaper, Siri preferences, etc will go back to the defaults.
So in essence, your Mac will look and function exactly as it did when you first unboxed it. This can be handy for troubleshooting, but also means you lose all your data and customization.
The Key Command for Factory Reset
The keyboard shortcut to initiate a factory reset on a Mac is:
Command + Option + R
This three-key command is the easiest and quickest way to reset a Mac back to factory conditions. Here’s how it works:
– Press and hold the Command (⌘) and Option keys simultaneously.
– While continuing to hold those two keys, press the R key.
– Keep holding all three keys down for a few seconds until your Mac reboots.
Once your Mac starts itself back up, it will show the Utilities window instead of your normal desktop or login screen. This is the start of the factory reset process.
Using Recovery Mode for Reset
The Command + Option + R key combination puts your Mac into Recovery Mode. Here’s a more detailed look at the process:
Step 1 – Restart your Mac and immediately press and hold Command + Option + R after you hear the startup chime. Keep holding until you see the Apple logo or spinning globe appear.
Step 2 – Release the keys when you enter Recovery Mode. This may take a minute or two.
Step 3 – A window will appear with a few options, one of them being “Erase Mac.” Select this option.
Step 4 – A warning prompt will appear explaining the process will erase your disk. Click Continue.
Step 5 – Select your disk from the list of available volumes. Click Erase.
Step 6 – One last warning will appear. Click Erase to confirm and begin the factory reset. This will take several minutes.
Step 7 – When done, your Mac will reboot with a fresh install of the operating system. You can go through the setup assistant as if new.
Be sure you have all important data backed up before starting this process, as there is no way to recover erased files once completed. Also note that Command + Option + R will reinstall the version of the OS your Mac originally had, even if you’ve upgraded since.
Alternative Reset Options
The Command + Option + R shortcut is the quickest way to factory reset, but there are some other options available as well:
Recovery Mode (Command + R) – This enters Recovery Mode but instead of auto-erasing, you are taken to the Recovery utilities screen and can choose to reset from there.
Internet Recovery (Command + Option + Shift + R) – Rather than reinstalling the OS your Mac came with, this downloads the latest macOS version compatible with your hardware. Requires an internet connection.
You can also erase your Mac from the Disk Utility in Recovery Mode or from the Software Restore options in System Preferences. But the three-key startup command remains the simplest and most direct factory reset option.
Before Resetting Your Mac
Here are some key things to check before performing a factory reset using the key command method:
– Do you know your Apple ID credentials? You’ll need to enter them to complete setup after resetting.
– Is your data backed up? The reset will permanently erase all data so be sure anything important is backed up first.
– Are your apps downloaded? Any third-party apps will be deleted, so you’ll need to redownload them afterwards.
– Do you have installation media for your OS? You may need this if your Mac doesn’t have internet recovery capabilities.
– Are your device drivers and other downloads accessible? You’ll need to reinstall device software.
– Do you have your encryption password/key? If your drive is encrypted, you’ll need this to regain access after resetting.
– Have you deactivated Find My Mac? Sign out of Find My Mac before resetting.
– Are your firmware passwords disabled? Factory reset won’t work if firmware passwords are active.
– Have you signed out of iCloud? Make sure you’re signed out of iCloud before erasing.
– Are your backups fully up to date? Do one final backup before resetting as a safety net.
As long as you prepare properly and follow the steps above, using the Command + Option + R keyboard shortcut is a fast and convenient way to factory reset your Mac. Just be cautious, as the reset erases everything!
Reset Mac Without Losing Data
A factory reset erases all of your files and settings. If you want to reset your Mac to its original state but keep your documents, media, and other data, there are a couple options:
Archive and Install – This allows you to install a fresh copy of macOS without deleting your data. Go to Recovery Mode > Reinstall macOS > Select “Archive and Install.”
Erase Free Space – You can also just erase the free space on your drive, which clears cached and temp files without deleting your personal data. Go to Recovery Mode > Disk Utility > Erase Free Space on your drive.
Both these options will retain your user accounts, files, and most settings while still clearing system files/caches and reinstalling macOS. This gives you a refreshed Mac without the hassle of a full factory reset. Just note app settings and some preferences will be reset.
Reset Specific Components
Rather than erase your entire Mac, you can factory reset specific components if that suits your needs:
Reset home folder – Deletes user accounts and associated files/settings, but leaves apps and system files intact.
Erase app data – Clears app caches/support files to restore performance. Leave user data alone.
Restore system files – Reinstalls system files and default macOS without touching user data.
Erase settings/SMC – Reset NVRAM, SMC, and other system settings without affecting user data.
So if you just want to reset certain aspects of your Mac experience, like app behavior or system performance, you have surgical options aside from a full factory restore.
Before Selling or Disposing of a Mac
Doing a factory reset is especially recommended when selling or giving away your Mac. You want to wipe all personal data for both privacy and security. Here are extra precautions to take:
– Sign out of iCloud and disable Find My Mac so the new owner can activate the device with their own account.
– Delete any sensitive documents that may be cached or stored in alloed locations like temp folders.
– Check for any other user accounts created locally and delete them.
– Unpair any Bluetooth devices linked to the Mac.
– Remove device names, labels, or stickers that identify it as your Mac.
– Revoke third-party app access to any accounts or data.
– Install any available firmware, OS, and security updates.
– Check activation lock status and turn off if enabled.
Following these steps helps ensure your personal information doesn’t remain on the Mac after you factory reset and pass it to someone else.
Troubleshooting Common Factory Reset Issues
Though the process is usually straightforward, there are a few potential issues to be aware of when factory resetting your Mac:
Stuck on loading bar – If the progress bar gets stuck, restart and try recovery mode again. Also try safe mode or disconnecting peripherals.
Can’t install macOS – The installer may need to download additional components to finish. Try a different internet connection.
Error messages – Note the specific error, research the code number, and try the recommended solution.
Won’t boot after reset – If your Mac fails to boot properly, try SMC and NVRAM resets before attempting another factory reset.
Keyboard not working – Try using the onscreen keyboard via Accessibility Keyboard in the utilities window if your physical keyboard is unresponsive.
Mac gets stuck in Recovery Mode – You may need to reinstall macOS from an external drive or bootable installer if this occurs.
Old data still present – This is rare, but if data remains after the reset, manually delete any remnants before reinstalling macOS.
Consult Apple’s support site for additional help if you have trouble getting your Mac to complete the factory reset process successfully.
Conclusion
When your Mac is experiencing issues or you want to totally erase its contents before selling, the key command for factory reset can come in handy. Just remember:
– The keyboard shortcut is Command + Option + R
– This will erase all data and settings and reinstall the original OS
– Make sure important files are backed up first
– Sign out of accounts and Disable Find My Mac beforehand
– Reset brings your Mac back to day one condition
– Alternative options like Archive and Install retain user data
With some preparation and care, using the factory reset command to wipe your Mac gives you a clean slate and lets you start fresh if desired. Just be cautious with it, as the data erase is permanent!