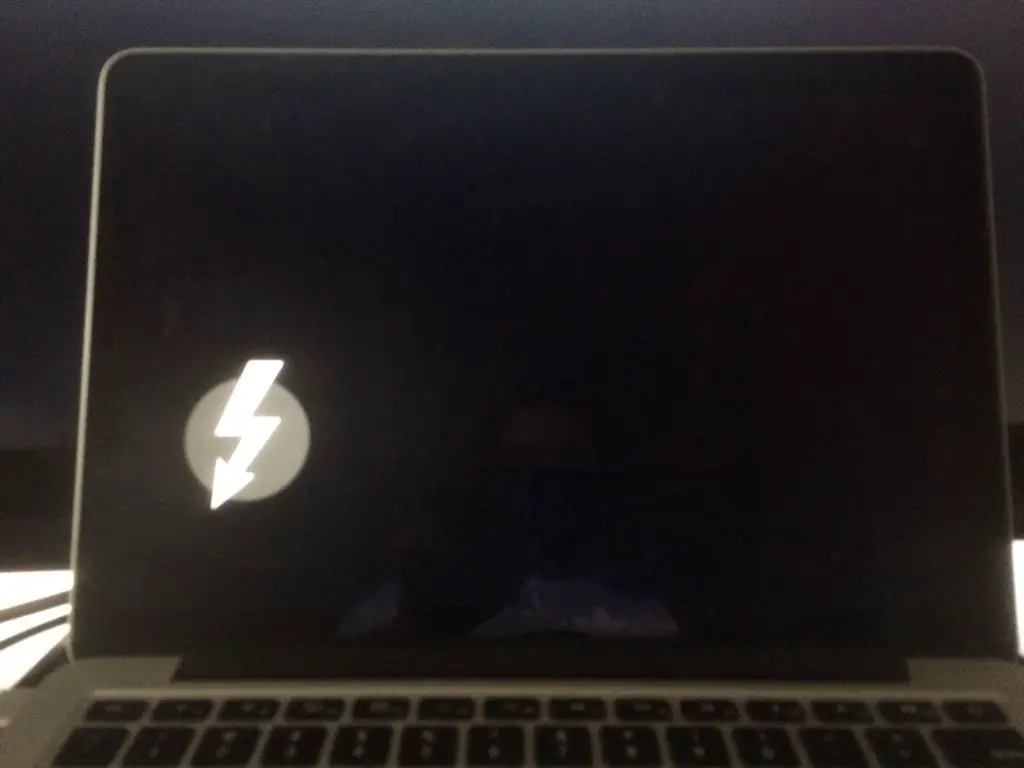The lightning bolt icon on a Mac is an indicator related to power and battery. It appears in the menu bar and signifies when the Mac is connected to power, charging, or has low battery.
What does the lightning bolt mean when charging?
When your MacBook or other portable Mac is plugged into a power source and charging, a lightning bolt icon will appear in the menu bar. This indicates the battery is actively charging. The icon will be completely filled in and animated, with a small lightning bolt repeatedly flashing inside the battery icon.
This animated lightning bolt shows your Mac’s battery is below 95% charge and is actively being charged by being plugged into power. Once the battery reaches 95% charge or higher, the lightning bolt animation will stop and the icon will turn into a static, completely filled battery symbol. This indicates a fully charged or nearly fully charged battery.
What does a low battery lightning bolt mean?
If your Mac’s battery level drops below 20%, the lightning bolt icon will appear in your menu bar empty or partially filled, indicating your battery is critically low. The lightning icon will continuously flash on and off to signal the urgent need to charge soon.
Once the battery level falls below 10%, the flashing lightning bolt will turn red. This is a critical low battery warning, signaling you need to charge immediately or else the Mac will soon shut down. At 5% battery or lower, the Mac will display a warning message about forced shutdown imminent and proceed to shut down within a few minutes if not plugged in.
What does the static lightning bolt mean?
When plugged into power, if the lightning bolt icon is static and completely filled in (not animated), this indicates your Mac’s battery is fully charged or almost fully charged, between 95-100%. The lightning bolt will remain solid until unplugged from power, when it will disappear if on battery.
A static, filled in lightning bolt while plugged in means your battery level is optimal and not actively charging. This usually happens once the battery is above 95% charge capacity.
When does the lightning bolt disappear?
There are a few circumstances when the lightning bolt icon will no longer be visible in your Mac’s menu bar:
- Your Mac is fully charged – The lightning bolt will disappear once your battery reaches 95-100% charge while plugged in.
- Your Mac is unplugged – The lightning bolt will disappear once disconnected from a power source and running on battery.
- Your battery is manually discharged – Performing an SMC reset to calibrate your battery will temporarily drain it below 95% and make the lightning bolt disappear until charging resumes.
- Your battery health decreases – If your battery can no longer hold 95% charge due to age and use, the lightning bolt may no longer appear even when plugged in.
So in summary, the lightning bolt icon will disappear once your Mac no longer needs charging above 95% battery level, either because it’s fully charged, disconnected from power, or has an old battery unable to reach full charge capacity.
Why does the battery percentage keep going up and down?
If you notice your Mac’s battery percentage fluctuating up and down while the lightning bolt icon is visible, this is normal behavior when charging. It does not necessarily indicate a problem.
Here are some reasons why the battery percentage may rise and fall as the lightning bolt charges:
- The battery is initially calibrating – When first plugged in, your Mac does a calibration to estimate the true charge level. This can cause fluctuations at the start.
- Your activities are affecting discharge – Using energy-intensive apps and tasks while charging can discharge the battery faster than the charge coming in, resulting in dips.
- The battery reading isn’t perfectly accurate – Battery percentage estimates can sometimes be off by a few points, leading to small fluctuations.
- Power management kicks in – Your Mac may throttle CPU speed while charging to reduce energy use, which stabilizes the percentage.
As long as the lightning bolt is visible, your battery is charging up. The fluctuations while charging are temporary and expected behavior, not a cause for concern. The percentage will stabilize once fully charged.
What should I do if my battery is not charging properly?
If your Mac’s battery does not seem to be charging properly, as indicated by the lightning bolt icon, here are some troubleshooting steps:
- Check connections – Make sure the power adapter is fully plugged into both the wall outlet and your Mac. Use minimal extensions.
- Try different cables – Test charging with the original Apple power adapter cable and connectors.
- Update macOS – An outdated operating system can affect battery performance.
- Quit unneeded apps – Apps using a lot resources prevent proper charging.
- Reset SMC – An SMC reset recalibrates the battery monitoring system.
- Check Activity Monitor – Look for apps hogging CPU resources that may block charging.
- Test with different outlets – Rule out faulty power sources by trying different wall sockets.
- Replace adapter – If your power adapter is damaged, worn, or outdated, replace it.
- Get battery serviced – Your battery may need service if it underperforms after troubleshooting steps.
If you’ve tried these steps and your Mac still won’t charge properly past 95%, it’s best to have the battery serviced by Apple or an authorized service provider.
How can I maximize battery charging speed?
To maximize how quickly your Mac’s battery charges, as indicated by the lightning bolt icon, follow these tips:
- Use the original Apple power adapter and cable, which provides the optimal charging wattage for your specific Mac model.
- Directly plug into a wall outlet instead of a USB hub, dock, display, or extension cable, which can reduce charging speed.
- Close all open apps and browser windows to allow the CPU to idle and conserve power.
- Turn down screen brightness to reduce energy consumption.
- Disable keyboard backlighting if available.
- Use Dark Mode to improve efficiency on OLED display Macs.
- Select the Battery tab in System Preferences and uncheck “Show Battery Status in Menu Bar” so your Mac focuses resources on charging instead of monitoring.
- Quit syncing or backup software like iCloud, Dropbox, etc. to pause data transfer tasks.
- Disconnect peripherals like hard drives, printers, and devices that draw power.
- Set the Mac to sleep to lower energy usage.
Following these steps when charging your MacBook or other portable model can help maximize battery charging rates, as reflected by a quickly filling lightning bolt icon in the menu bar.
Does the five-leaf clover adapter charge Macs faster?
Apple’s latest power adapter, sometimes called the “five-leaf clover” or “Gaudí brick” due to its sculpted design, can charge newer Macs faster thanks to up to 140W power delivery over a USB-C cable.
Models like the 14-inch and 16-inch MacBook Pro introduced in 2021 can take advantage of this higher wattage to charge up to 50% in just 30 minutes when powered off. These Macs will display a battery/lightning bolt icon with “Fast Charge” written underneath when connected to the higher-wattage five-leaf power adapter.
Older Macs have lower maximum charging wattages, so they will not fast charge with the 140W adapter. However, they can still safely charge at their normal speeds without issue using the same adapter and cable.
So in summary, the newest five-leaf clover power adapter can fast charge the latest Macs when used with a USB-C cable, allowing up to 50% charge in 30 minutes. This fast charging ability will be reflected by the “Fast Charge” text shown with the battery/lightning bolt icon in the menu bar.
Why does my Mac get hot when charging?
It’s normal for your Mac to get somewhat warm or hot while charging, especially if also in active use. Here’s why Macs can heat up during charging:
- Battery chemistry – The chemical reaction that stores power in the battery cells generates heat.
- Fast charging – Quick charging with higher wattage adapters converts more electricity to heat.
- AC power conversion – The internal power circuits that convert AC to DC get warm.
- Chipset workload – The CPU, GPU, RAM and other components work harder when plugged in.
- Screen brightness – High screen brightness levels consume a lot of energy in the form of heat.
- Insulation – Newer thin and light Mac designs have less room to dissipate internal heat through metal casing.
Moderately warm operation while charging is expected, but extreme overheating can indicate a bigger problem. Try charging with the Mac turned off and screen closed if it becomes uncomfortably hot.
Consistently high temperatures may be a sign of a faulty battery, dust buildup blocking cooling vents, the need to reset SMC, or a processor overloaded by an app or settings issue. If your Mac charges abnormally hot, get it serviced to check for underlying issues.
Can I use my Mac while charging?
Yes, you can use your MacBook, iMac, or other Mac model while it’s charging without issue. The Mac is designed to allow simultaneous charging and normal operation.
Charging while in use will slow down the charge rate compared to charging with the Mac turned off or asleep. More system activity and demanding tasks will discharge some battery power while plugged in.
But in general, feel free to actively use your Mac while charging it – browsing the web, watching video, working on documents, etc. Modern macOS and battery charging systems are optimized to handle simultaneous charging and operation.
Just be aware that very resource-intensive activities like gaming, video editing or running multiple apps at once will slow down charging times. The battery percentage may also fluctuate more while actively in use compared to idle charging.
Should I disconnect my Mac from power when fully charged?
There is no technical need to disconnect your Mac from power once it reaches 100% charge, but there are some benefits to doing so in certain cases:
- Avoid trickle charging – Once full, leaving it plugged in will engage trickle charging where small amounts of power maintain the full charge. This can very slightly reduce battery lifespan over years.
- Portable convenience – For a laptop or portable Mac, disconnecting at full charge makes it easy to pick up and go without needing to unplug.
- Conserve energy – There’s no need to supply AC power once fully charged, so you can reduce energy use by disconnecting.
- Extend power adapter life – Keeping a Mac continuously plugged in and hot can wear down the power adapter and cable over time.
But for a desktop Mac in a permanent fixed location, leaving it plugged in at all times does no real harm. Just be sure to give laptops and portable Macs an occasional full discharge/recharge cycle for battery health.
Is it bad to use my Mac while charging?
No, using a Mac while it’s charging the battery does not cause any harm. Apple designs their Macs and charging systems to support simultaneous operation and charging.
That said, actively using a Mac during charging can slow down the charge rate. The power being consumed to run the CPU, GPU, screen, and other components means less net power going directly into battery charging.
Heavy use of demanding apps and tasks while charging will discharge more power, keeping the battery percentage lower than it would be if idle. But the Mac is still receiving charge current to top up the battery behind the scenes.
Overheating is also more likely with intensive workloads while charging. It’s smart to monitor temperatures and take breaks from demanding processing jobs to let the system cool if needed.
Within reasonable levels, feel free to actively use your Mac while the battery charges. Just be aware of reduced charge rates and higher temperatures under heavy system load.
Can I charge my Mac with a higher wattage charger?
You can safely use a higher wattage charger with your Mac than its original power adapter, but charging speed gains will depend on the Mac model.
All Mac power adapters follow the USB Power Delivery (USB-PD) specification, which allows flexible power profiles. Your Mac will automatically negotiate the maximum safe wattage with any compatible USB-PD charger.
Newer, high-end Macs like the 16-inch MacBook Pro can fast charge at up to 140W when paired with a compatible 140W or higher power adapter. But lower power Macs max out at lower charging wattages, so a higher watt charger offers no speed benefits.
Make sure to use a quality power adapter like Apple’s own chargers to provide steady, reliable charging current. Check for USB-IF certification and purchase from reputable brands for safety.
Conclusion
The lightning bolt icon on your Mac provides helpful visual cues to understand the battery charging and power status. An animated lightning bolt signals active charging, while a static fill shows a fully charged battery. Flashing or red lightning bolts indicate low battery.
Charging issues can often be fixed by resetting the SMC, checking power connections, quitting resource-heavy apps, or having the battery serviced if needed. Maximize charging speed by closing apps, reducing brightness, and using the proper wattage adapter.
While charging does generate heat and slows during heavy usage, modern Macs are designed to safely operate and charge simultaneously. The lightning bolt delivers charging insights to keep your Mac running at peak performance.