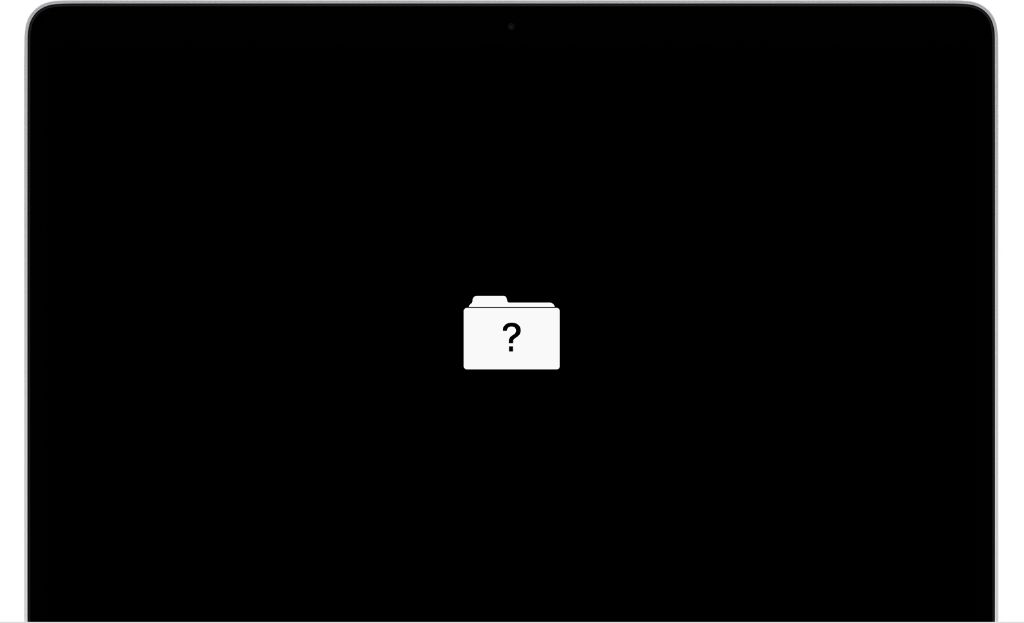When starting up a Mac, users may notice a flashing question mark folder appear on the screen. This indicates that the Mac is unable to find a valid startup disk from which to boot. There are several potential causes for the flashing question mark folder.
Common Causes of the Flashing Question Mark Folder
Here are some of the most common reasons why a flashing question mark may appear at startup:
- The startup disk is corrupted – File system errors or other disk corruption can prevent the Mac from being able to read data off the startup disk.
- The startup disk is disconnected – If the startup disk becomes disconnected or fails, the Mac will not be able to locate it at boot.
- PRAM/NVRAM settings are invalid – The Mac’s PRAM and NVRAM store hardware settings, including which disk to boot from. If these get corrupted, it can cause boot issues.
- Drive partition map is damaged – The partition map tells the Mac how the drive is formatted into volumes. If this gets corrupted, the Mac may not boot properly.
- Drive directory is corrupted – The directory tracks where files are located on the disk. Corruption here can prevent booting.
- Hard drive failure – If the hard drive completely fails, the Mac won’t be able to access it to boot.
- Incompatible OS version – Attempting to boot a Mac into an OS version it doesn’t support can also cause the question mark folder.
Troubleshooting the Flashing Question Mark Folder
If a flashing question mark appears at startup, there are a number of steps you can take to try and resolve the issue:
- Restart your Mac – Sometimes a simple restart can clear up minor glitches causing the question mark.
- Run disk repair utilities – Utilities like Disk Utility’s First Aid can check for and repair disk errors.
- Reset NVRAM/PRAM – Resetting the Mac’s NVRAM and PRAM can clear out invalid settings that may be causing boot problems.
- Verify/repair drive permissions – Improper disk permissions can prevent boot, so verifying and fixing permissions may help.
- Start up from another disk – Try starting up from another bootable disk to see if the main startup disk is the issue.
- Reinstall macOS – A clean reinstall of the Mac operating system may resolve underlying software issues.
- Replace bad cables – If the startup disk isn’t properly connected, swap out bad SATA/power cables.
- Replace the hard drive – If all else fails, the boot drive itself may need to be replaced if it has failed or is corrupted.
How to Reset NVRAM and PRAM
Resetting the Mac’s NVRAM and PRAM can often resolve question mark folder issues by clearing out corrupted settings. Here is how to reset NVRAM and PRAM:
- Shut down your Mac fully.
- Turn on your Mac and immediately press and hold Command + Option + P + R keys.
- Keep holding the keys down until you hear the startup chime repeat itself a second time.
- Release the keys and let your Mac finish booting up.
This will reset the Mac’s NVRAM and PRAM to their default factory settings and clear out any invalid settings that may be preventing boot.
How to Run Disk Repair Utilities
Using disk repair utilities can check for and fix drive errors that could be causing the flashing question mark folder. Here are the steps to run disk repair in macOS:
- Boot to Recovery Mode by holding Command + R at startup.
- Select Disk Utility from the Utilities menu.
- Click Continue to open Disk Utility.
- Select your boot drive from the sidebar.
- Click First Aid.
- Click Run to begin scanning and repairing disk errors.
- Once complete, click Done and restart your Mac.
This will scan your boot drive and attempt to repair any file system issues or disk corruption. If successful, this should resolve the question mark folder error.
How to Start Up From Another Disk
If your regular startup disk is corrupted or damaged, trying to boot from a different disk can determine if the issue lies with the startup drive itself:
- Connect an external drive or bootable installer disk to your Mac.
- Restart your Mac and hold the Option key after hearing the startup chime.
- Select the alternative disk to boot from when the boot manager appears.
- Your Mac will attempt to start up from the chosen disk instead.
If your Mac boots properly from the other disk, it indicates your regular startup disk is likely failing or corrupted. You may need to reinstall macOS on it or replace it.
How to Reinstall macOS
If disk utilities cannot repair the boot drive, a clean reinstall of macOS may be required. This can fix software issues causing the question mark error. Here is how to reinstall the Mac operating system:
- Boot to Recovery Mode by holding Command + R at startup.
- Select Reinstall macOS from the Utilities window.
- Follow the onscreen prompts to reinstall. Select your startup disk when prompted.
- Your Mac will erase, format, and do a clean install of the macOS version your model supports.
Once complete, your Mac should boot up to a fresh, stable version of macOS with corrected file system errors and disk permissions.
When to Seek Professional Repair
If you still see the flashing question mark after trying all of these steps, it’s time to seek professional help. A repair shop can diagnose hardware issues, attempt further recovery options, or possibly replace the disk if necessary. There are a few signs a hardware repair or replacement may be needed:
- Your disk does not show up in Recovery Mode
- You hear strange noises from the hard drive
- Drive repair utilities report a mechanical failure
- Your disk has suffered physical damage or liquid exposure
- You cannot install/reinstall macOS due to disk errors
A certified Mac repair technician has the best chance of recovering your data and getting your Mac running again. Seek professional help if you cannot resolve the flashing question mark yourself.
Replacing a Faulty Hard Drive
If the hard drive has completely failed, it will need to be replaced. Here are the steps professional technicians take to swap out a dead Mac hard drive:
- Back up data from the old drive if possible.
- Obtain a compatible replacement drive for your Mac model.
- Open the computer and remove the failed hard drive.
- Install the new drive in the hard drive bay.
- Attach the SATA and power cables to the new drive.
- Close up the computer and turn it on.
- Install macOS fresh onto the new drive.
- Restore data from backup after installation.
Having the right tools, parts, and know-how to properly replace a Mac hard drive takes expertise. An experienced repair tech can swap out your dead boot drive to get your Mac running again.
Data Recovery Options
Before replacing a failed Mac hard drive, a technician will attempt data recovery if possible. Here are some data recovery options for an unbootable drive:
- Data recovery software – Specialized software can scan damaged drives and extract recoverable files.
- Remove drive from Mac – The drive can be connected to another system as an external drive to access data.
- Repair the drive – Repairing drive errors may allow partial recovery of files.
- Disk imaging – Imaging the disk byte-for-byte allows safe data extraction.
- Clean room recovery – Severely damaged drives are opened in a clean room to replace parts for recovery.
A combination of tactics may be needed for the best chance of data recovery from a damaged startup disk.
Preventing the Flashing Question Mark Folder
There are a few measures you can take to avoid seeing the flashing question mark folder happen to your Mac:
- Keep macOS and software updated
- Use anti-malware tools to detect and remove infections
- Only install apps and software from trusted sources
- Backup your data regularly
- Don’t force restart/power off your Mac unless needed
- Use a surge protector to avoid power spikes
- Monitor your drive health with a tool like DriveDx
- Make sure your Mac is adequately cooled to avoid overheating
While drive failures can happen randomly at any time, following best practices for Mac maintenance, operations, and data protection can help minimize your risk.
Conclusion
The flashing question mark folder at Mac startup usually indicates an issue with the computer’s primary boot drive, ranging from connection problems to outright failure. Try simpler fixes like NVRAM/PRAM resets first, then escalate to safe mode disk repairs, full reinstallation if needed, and drive replacement as a last resort. Regular backups are key to ensuring your data is protected if your Mac drive goes down unexpectedly. With the proper troubleshooting and potential professional assistance, you can get your Mac booted back up and running again after seeing the dreaded flashing question mark.