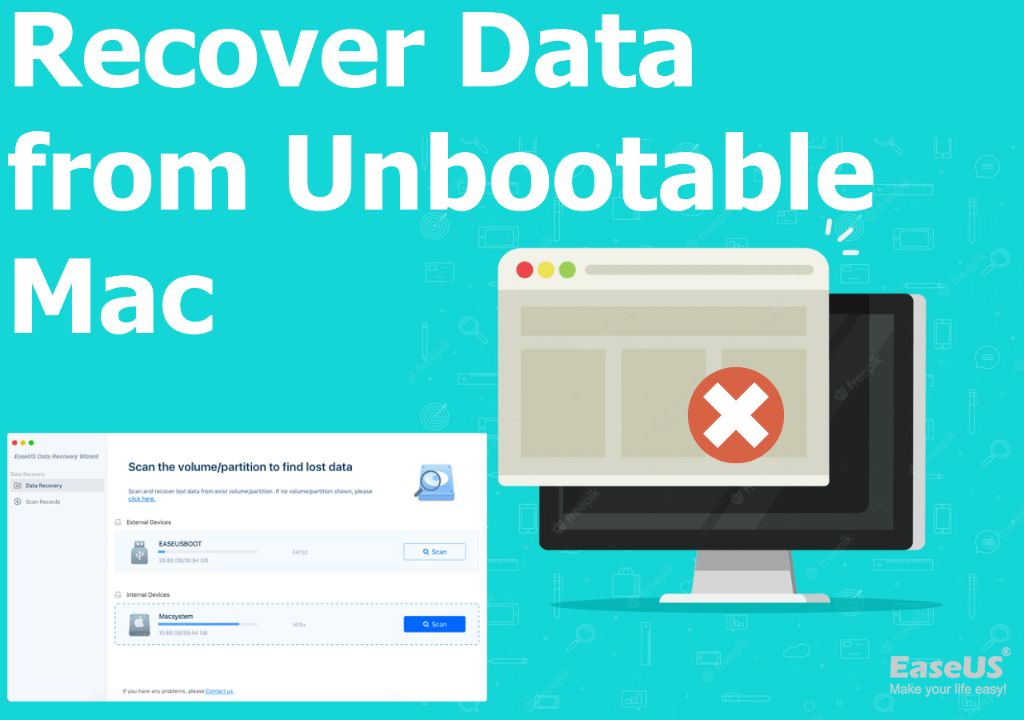There are a few different apps that can be used for recovering lost or deleted files on a Mac. Some of the most popular and effective options include Disk Drill, Stellar Data Recovery, EaseUS Data Recovery, and Data Rescue. These apps allow you to scan your Mac’s hard drive and external drives to find and restore files that may have been accidentally deleted or lost due to corruption, formatting, or other issues.
What causes file loss on a Mac?
There are several common reasons files can become lost or deleted on a Mac:
- Accidental deletion – Files may be deleted unintentionally, without having a backup
- Hard drive failure – The Mac’s hard drive may experience corruption or mechanical failure
- Formatting drives – Formatting a drive will delete all files, unless a backup exists
- File corruption – App crashes or system errors can cause file corruption
- File system damage – The file system structures can become damaged, causing data loss
- Water damage/spills – Liquid getting into a Mac can short circuit components and damage files
When these issues occur, file recovery software is often the best solution for getting those files back.
How do recovery apps work?
File recovery apps work by scanning the Mac’s hard drive and external connected drives sector-by-sector, looking for traces of deleted files that still exist on the physical drive platter or SSD cells that have not yet been overwritten with new data.
Even when you delete a file on your Mac, the actual data contained in that file still remains on the physical storage device until it gets written over by new data. Recovery apps find these traces of deleted files and reconstruct the files so they can be restored.
However, it’s important to note that the more you continue using your Mac after deleting files, the higher the chance that the deleted file data will get overwritten by new data, making it unrecoverable. Therefore, for the best results, you should run a file recovery app as soon as possible after data loss.
Top File Recovery Apps for Mac
Here is an overview of some of the top options for file recovery apps on the Mac platform:
Disk Drill
Disk Drill is one of the most popular and effective recovery apps for Mac. It can recover 200+ different file types from internal and external hard drives, USB drives, SD cards, cameras, and more. Some key features include:
- Recovers files lost due to accidental deletion, formatting, corruption, crashes, etc.
- Offers both Quick and Deep scan options
- Has protection features that can keep partitions safe from further data loss
- Allows previewing files before recovery
- Supports scanning Time Machine backups
- Provides a user-friendly interface
Disk Drill also offers advanced capabilities like deleted partition recovery, boot disk maker, byte-to-byte disk clones, and health monitoring tools.
Stellar Data Recovery
Stellar Data Recovery is another highly rated, widely used Mac file recovery app. Key features include:
- Recovers 200+ file types from hard drives and removable media
- Has Deep Scan and Photo/Video recovery modes
- Allows recovering data from startup disks
- Supports encrypted drive file recovery
- Creates disk images for safer recovery
- Previews files before recovery
One advantage of Stellar Data Recovery is its Deep Scan mode, which performs very thorough scans to find all recoverable data.
EaseUS Data Recovery
EaseUS Data Recovery is a cross-platform file recovery app with full Mac support. Key features:
- Recovers files from hard drives, SSDs, removable devices, and RAID arrays
- Allows RAW hard drive data recovery
- Performs complete Mac system recovery after OS crash
- Recovers files after malware infection
- Recovers photos, audio, video, documents, and more
- Preview files before recovering
EaseUS provides comprehensive file recovery capabilities for Mac in an easy-to-use interface.
Data Rescue
Data Rescue is one of the longest running Mac data recovery apps, with over two decades of experience. Key features:
- Advanced file recovery from internal drives, external hard drives, SSDs, USBs, cameras, etc.
- Offers Clone option to image drives before scanning
- Automated file recovery with SmartCarving technology
- Easy to use guided recovery process
- Call Home feature – contacts support to help with difficult recoveries
- Boots into special recovery environment to access internal startup drives
Data Rescue is trusted by many Mac experts and technicians for its power, capabilities, and performance.
Choosing the Best File Recovery App
All of the major file recovery apps for Mac have excellent capabilities to undelete lost files and get your important data back. However, there are some differences among them to consider when deciding which one to use:
Supported file types
Some recovery apps specialize in certain file types over others. For example, if you mainly need to recover photos and videos, an app like Stellar may be a better choice due to its photo/video optimized recovery modes.
Scan capabilities
The efficiency and thoroughness of built-in scan algorithms varies among Mac file recovery apps. Deep scanning apps like Stellar may have an edge for finding all recoverable data.
Ease of use
Some apps are designed for easy use by everyday users, while others are built more for data recovery techs and specialists. Consider which level works for your needs.
Drive and device support
Ensure the app supports recovering from all your device types – internal startup drives, external hard drives, SD cards, USB sticks, RAID arrays, etc.
Pricing
File recovery app pricing ranges from free to paid versions costing up to $100 or more. Free versions typically have limited functionality.
Customer support
Having access to customer support can be hugely helpful for solving difficult recovery cases. Check what support options are provided.
Best Practices When Using a File Recovery App
To maximize your chances of recovering lost files and data using a file recovery app on your Mac, follow these best practices:
Stop Using the Drive/Device
Once you realize files are lost, stop using the drive or device immediately. Continuing to use it after a deletion or formatting event means more potential for permanent data overwriting.
Connect the External Device to the Mac Correctly
For external devices, connect them to your Mac directly or use the cable provided. Avoid USB hubs when recovering data.
Close Other Software on the Mac
Shut down all other apps during the scan and recovery process, to allow the recovery app full access to the drive.
Select the Right Scan Type
Quick scan will find recently deleted files quickly, while deep scan is slower but more thorough. Choose carefully.
Save the Recovered Files to Another Drive
Don’t save recovered files back to the same drive you are scanning – always use separate storage.
Preview Before Recovery
Preview found files in the app before recovering, so you know the data is intact and worth restoring.
Use the App Again if Needed
File recovery is not a one-time thing – run the app again if new files go missing or re-scan if needed.
Sample Data Recovery Scenario on a Mac
Here is an example of how a file recovery app can rescue important lost data on a Mac:
The Problem
Lisa has been working on an important presentation for work on her MacBook Pro. She saved the Keynote presentation file to an external USB hard drive connected to the laptop. When working on it today, she accidentally formatted the wrong USB drive, not realizing until after that it contained the only copy of the presentation file. Now when she views the USB drive, all files are gone.
Taking Action
Lisa immediately stops using the USB drive to avoid any further data being written to it. She downloads a file recovery app called Disk Drill to her MacBook Pro from the developer’s website. After installing Disk Drill, Lisa connects the formatted USB drive to the laptop and opens the app.
Scanning the Drive
In Disk Drill, Lisa clicks the USB drive icon and selects a Quick Scan. The app scans the drive, looking for traces of any deleted files. After a few minutes, Disk Drill shows her several recently deleted Keynote presentation files it found.
Recovering the File
Lisa previews the Keynote files and verifies they contain her presentation data. She activates Disk Drill’s protection features on the USB drive to prevent any further data loss. Finally, she recovers the important Keynote file to her local Mac internal drive, retrieving her presentation.
Conclusion
Even though Lisa mistakenly formatted her USB drive, deleting critical work data, the Disk Drill file recovery app successfully rescued the situation. By using Disk Drill quickly after realizing her mistake, Lisa avoided permanent data loss and recovered her deleted presentation file. File recovery apps are invaluable tools for reclaiming lost data.
Table Comparing Top File Recovery Apps
| App | File Types | Scan Types | Drive Support | Features |
|---|---|---|---|---|
| Disk Drill | 200+ | Quick & Deep | Internal, External, Mobile | Preview, Protection Tools |
| Stellar | 200+ | Quick, Deep | Internal, External | Video/Photo Modes |
| EaseUS | 100+ | Quick | Internal, External, RAID | System Recovery |
| Data Rescue | 300+ | Quick & Deep | All Major Types | Cloning, SmartCarving |
Frequently Asked Questions
Does Mac have a built-in file recovery app?
No, MacOS does not come with a built-in recovery app. You need to download third-party software like Disk Drill, Stellar, EaseUS, etc. to perform file recovery on a Mac.
Is file recovery free on Mac?
Some Mac data recovery apps like Disk Drill have a free basic recovery version. But full unfettered recovery capabilities require purchasing a paid license. Free apps offer limited functionality.
Can you recover deleted files on Mac without software?
It is very difficult and not advisable to try manual data recovery on a Mac without a proper file recovery app. The apps have the scanning technology to quickly find deleted data.
Does Time Machine recover deleted files?
If you have a Time Machine backup, you can restore deleted files from there. But Time Machine is not a true deleted file recovery app – it requires backups to work.
How long does file recovery take?
It depends on the size of the drive and scan type. A quick scan of a 64GB USB drive may take 5-10 minutes. Deep scanning a Mac laptop hard drive can take hours. Larger drives take longer.