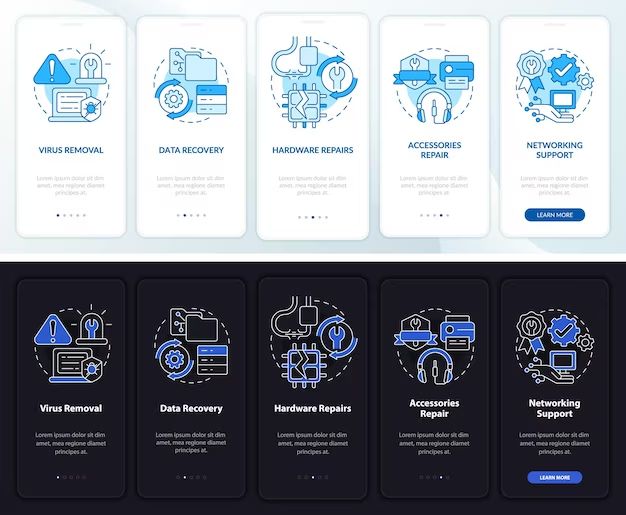The recovery mode screen is a special interface that appears when you boot up your device in a specific way. It allows you to access advanced troubleshooting and repair options that aren’t available through the normal operating system. Accessing the recovery mode screen can help fix problems like crashes, bugs, or other issues that prevent your device from starting up correctly.
What does the recovery mode screen look like?
The specific appearance of the recovery mode screen varies between device manufacturers and models. However, there are some common elements you’ll typically see:
- A large icon or logo for the device manufacturer (e.g. Apple logo, Samsung logo)
- A message indicating the device is in recovery mode
- Instructions for connecting the device to a computer
- A prompt to press certain buttons to select recovery options
The screen is usually minimal, with high contrast colors like black text on white background. This is to ensure it’s readable even if there are display issues preventing the normal graphical interface from loading.
Why does my device show the recovery mode screen?
There are a few reasons why you may boot up your device and see the recovery mode screen:
- Intentional entry to the recovery mode – You manually activated the recovery mode using a key combination when turning on the device. This allows you access recovery options to fix problems.
- Failed software update – If an OS update fails to install properly, it can leave the device in an unstable state unable to boot up normally. The recovery screen appears to allow restoring the previous working version.
- Corrupted operating system – Issues like virus infections, system file errors, or partition problems can corrupt the OS and prevent normal booting. The recovery screen can help reinstall the OS.
- Incompatible apps or configurations – Sometimes apps or settings changes can conflict with a system update and cause boot issues that trigger the recovery screen.
Essentially, the recovery mode gives you access to tools needed to fix the problems that are preventing normal boot.
How do I enter recovery mode on purpose?
The key combination to intentionally enter recovery mode varies by device. Here are some common ways to trigger it:
- iPhone & iPad – Press and hold the Home button while connecting the device to a computer via USB cable.
- Android – Press and hold the Volume Down and Power buttons at the same time until the recovery screen appears.
- Windows – Press the Power button at the Choose an option screen to access the recovery options.
- Mac – Restart your Mac and hold down Command+R until the recovery mode loads.
Refer to your device’s documentation for the exact key combination required. Performing a forced restart by pressing and holding the Power button may also initiate the recovery mode in some devices.
What options are available in recovery mode?
The main options accessible on the recovery mode screen include:
- System restore – Revert your device’s software back to a previous state, before the issues began occurring.
- Factory reset – Completely erase all data/settings and reinstall the operating system from scratch.
- OS reinstallation – Install the OS software again without deleting your data and apps.
- Diagnostics – Run tests to check the device’s hardware components for issues.
- Data backup – Backup important files before taking recovery actions.
- Firmware update – Install a firmware update from an external drive to fix device issues.
The options presented depend on the device and the reason it’s showing the recovery mode screen. Follow the on-screen instructions to choose the appropriate recovery process.
Can I force exit recovery mode?
It is possible to force your device to exit the recovery mode screen in some cases. However, this is not generally recommended since the recovery screen appears for an underlying reason.
Some methods that may work to force exit recovery include:
- Pressing and holding the Power button for up to 30 seconds to force a shutdown.
- Disconnecting then reconnecting the device from power.
- Using special key combinations like holding Home + Power button.
- Using third-party boot exit tools (for advanced users).
These methods essentially bypass the recovery options and try to boot the device normally. If the issues that caused the recovery screen persist, it’s likely they will trigger the recovery screen again on future reboots.
Should I avoid using recovery mode?
Recovery mode is an important troubleshooting tool and generally should not be avoided if your device isn’t booting correctly. The options it provides are designed specifically to fix many common problems.
However, recovery mode should not be used:
- As a shortcut to wipe your device instead of deleting items manually.
- If your only goal is to install an OS update that’s available through normal settings.
- To frequently revert your OS after making desired customizations.
Frequent use of factory resets or system restores through recovery can result in permanent data loss over time. Only use recovery when you have an actual system issue.
How to use recovery mode properly:
Follow these tips to safely use recovery mode when needed:
- Don’t interrupt the recovery process.
- Carefully read all options to choose the right one.
- Backup data if available before wiping device.
- Research key combos needed for your specific model.
- Ensure your computer has the latest OS and firmware.
- Double check the device model if following online guides.
- Avoid force exiting recovery until completing options.
Using the dedicated recovery tools provided by the manufacturer is the safest approach in most cases. Contact technical support if you need assistance.
What are some recovery mode troubleshooting tips?
Here are some troubleshooting tips if you’re having difficulty using the recovery mode properly:
- If recovery mode won’t load, try alternative key combinations or forced reboots.
- If options are grayed out, connect device to power and computer.
- For connection issues, try different USB cables and ports.
- If hardware tests fail, consult authorized repair center.
- With firmware updates, download new file and follow prompts.
- If keyboard is unresponsive, connect external keyboard if possible.
- For frozen screen, wait several minutes before force rebooting.
- If problems persist, contact device manufacturer support.
Patience and carefully following on-screen prompts can resolve many recovery mode difficulties. Seek professional help if you exhaust the self-troubleshooting options.
Why is my device stuck in recovery mode?
Some common reasons a device may get stuck continuously showing the recovery screen include:
- Corrupted recovery partition – The reserved space holding the recovery image is damaged.
- Incomplete software update – A firmware update failed and was interrupted.
- Hardware malfunction – An issue with system components is preventing boot.
- Full storage – Insufficient space to complete the recovery options.
- Incompatible drivers – Third-party drivers conflict with the operating system.
- Repeated failed updates – Multiple failed installations damaged the OS.
A device stuck in recovery usually requires advanced troubleshooting by the manufacturer or a repair professional. Avoid force restarting and follow any on-screen instructions.
How can I prevent getting stuck in recovery mode?
You can take the following preventative measures to avoid getting trapped in recovery mode when possible:
- Maintain backups – To safely restore your device if needed.
- Delete unused apps and files – To ensure enough storage space.
- Avoid interrupted updates – Only install OTA updates when battery is charged.
- Carefully reset settings – Don’t factory reset unless truly necessary.
- Limit customization – Heavily modifying the OS can cause conflicts.
- Check for compatibility issues – Before updating or adding new hardware.
- Address potential causes – Such as malware or failing components.
While not always avoidable, measures like these can reduce the likelihood of a malfunction forcing your device into recovery mode.
What should I do if my device is stuck in recovery?
If your device remains stuck in the recovery mode screen after failed troubleshooting attempts, following these steps may help resolve it:
- Force restart your device – Press and hold the Power button for up to 30 seconds.
- Check for hardware issues – Inspect for damage or debris in ports.
- Reseat internal hardware – Battery, SIM card, memory cards.
- Try a different computer – And cables when connecting to PC.
- Wipe cache partition – Clear software mismatch issues.
- Factory reset device – Choose full wipe/reinstall option.
- Restore earlier version – If available for your operating system.
- Contact device manufacturer – For advanced software repair assistance.
- Use professional recovery service – To access special utilities or repair hardware.
Avoid using unofficial workarounds which could make problems worse. Focus on approved manufacturer solutions.
Conclusion
The recovery mode screen plays an important role in rebooting and restoring devices when critical errors occur. While the appearance varies across manufacturers, it generally provides tools to reinstall software, reload the operating system, or reset device settings when normal booting fails. Entering recovery intentionally or when prompted can help correct many common device issues and avoid permanent failures. However, misuse of recovery tools can also risk removing desired data and customizations or complicate existing problems. When faced with a continual recovery mode loop, systematic troubleshooting and manufacturer-approved solutions tailored to your specific device offer the best way to return it to normal function.