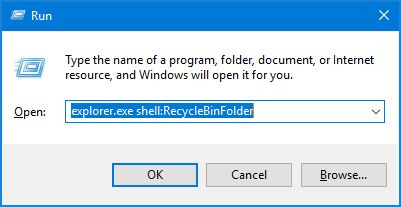The Recycle Bin in Windows is a convenient place to store deleted files before they are permanently erased. Using the Run command, you can quickly open the Recycle Bin folder to view, restore, or delete files.
Opening the Recycle Bin
There are a few different ways to open the Recycle Bin in Windows:
- Double click the Recycle Bin icon on the desktop
- Right click the Recycle Bin icon and select Open
- Go to Start menu > Recycle Bin
- Use the keyboard shortcut Win + R to open the Run dialog box, then type
shell:RecycleBinFolderand click OK
The last method using the Run command is often the quickest way to directly open the Recycle Bin folder. Here is a step-by-step guide:
- Press Win + R on your keyboard to open the Run dialog box
- Type
shell:RecycleBinFolderinto the text field - Click OK or press Enter
This will immediately open the Recycle Bin folder, where you can view and manage deleted files.
How the Run Command Works
The Run dialog box allows you to quickly open certain system folders and execute commands. Typing shell:RecycleBinFolder into Run and hitting Enter is essentially telling Windows to open the shell folder for the Recycle Bin.
Some key things to know:
shell:indicates you want to open a special system folderRecycleBinFolderspecifies the exact folder to open – in this case, the Recycle Bin
This syntax of shell:foldername works for other special folders as well. For example:
shell:Desktopopens the Desktop foldershell:Documentsopens Documentsshell:Downloadsopens Downloads
So the Run command enables quick access to some predefined folders in Windows. The Recycle Bin is one of the most useful ones to remember.
What You Can Do in the Recycle Bin Folder
Once you’ve opened the Recycle Bin folder using the Run command, here are some of the actions you can take:
- View deleted files – Scroll through the list of files you’ve sent to the Recycle Bin recently. You’ll see the original file name, folder path, file size and date deleted.
- Restore files – To restore a file, right click on it and select Restore. This will move the file back to its original location.
- Permanently delete – To permanently erase files so they do not recoverable, select them and click the Empty Recycle Bin button. Files will be gone forever.
- Open files – You can open files in the Recycle Bin to view them before restoring. This is handy for checking contents.
Having quick access via the Run command means you can manage your Recycle Bin contents faster. No more digging through menus to find the deleted files you need.
Recovering Deleted Files
One of the most common uses for the Recycle Bin is recovering accidentally deleted files. Say you delete a file you actually meant to keep – opening the Recycle Bin provides a safety net to get that file back.
Here is a step-by-step guide to recovering deleted files using the Run command method:
- Press Win + R to open the Run dialog box
- Type
shell:RecycleBinFolderand click OK - Browse the Recycle Bin contents for the deleted file(s) you want to recover
- Right click on the file and select Restore
The file will be restored to its original location as if you never deleted it. This allows you to recover from accidental file deletions easily.
Some key things to remember:
- The Recycle Bin only keeps deleted files for a limited time before being permanently erased.
- Make sure you recover important files quickly, before the Recycle Bin is emptied.
- Very large files may not go to the Recycle Bin at all when deleted.
- Recovering files returns them to their original folder path.
Using the Run command to directly open the Recycle Bin is the fastest way to check for and restore your deleted files.
Permanently Deleting Files
In some cases, you may want to permanently erase files from your Recycle Bin so they cannot be recovered. This is useful for deleting sensitive documents or wiping unnecessary files forever.
To permanently delete Recycle Bin contents:
- Open the Recycle Bin with
shell:RecycleBinFolderin Run - Select the files and folders you want to delete forever
- Click the Empty Recycle Bin button at the top of the window
- Confirm you want to permanently delete the selected items when prompted
The files will now be gone completely with no way to recover them (unless you have backups). Some key points:
- Make absolutely sure you want to permanently erase files, as there is no undo.
- Erasing the full Recycle Bin means all deleted items will be gone for good.
- You must have administrator privileges to permanently delete Recycle Bin contents.
The Run command gives you a quick shortcut to wipe files from your system forever. Just be cautious when permanently deleting files.
Customizing Recycle Bin Settings
If you use the Recycle Bin frequently, you may want to customize its settings for your needs. Here are some options you can modify:
- Storage space – The maximum size for the Recycle Bin (default is 10% of disk space).
- Delete files – Choose whether shortcuts, folders, and large file should bypass the Recycle Bin.
- Display settings – Show/hide Recycle Bin on desktop and in Explorer.
To modify Recycle Bin settings:
- Open the Recycle Bin folder with Run command
- Right-click inside the folder and choose Properties
- Adjust the settings on the various tabs to your liking
- Click OK to apply changes
Customizing these options lets you control how your Recycle Bin functions. For example, you may want to increase storage space if you recover files often.
Useful Shortcuts with Run Command
The Run box offers quick access to special folders and other useful shortcuts beyond just the Recycle Bin. Here are some other handy commands:
shell:SendTo– Open the SendTo folder to manage shortcutsshell:Fonts– View and manage installed fontscontrol printers– Open printer management and add new printersmain.cpl– Open mouse properties to adjust settingsdesk.cpl– Access desktop personalization settings
These are just a few examples – there are many more you can try. The Run command is a powerful tool for both novice and advanced users.
Potential Issues with the Run Command
While very useful, there are some potential downsides to using the Run dialog box:
- You may accidentally type an incorrect command and open random programs or folders.
- Malware could potentially utilize Run commands, so don’t run anything suspicious.
- It reveals advanced functions that could confuse inexperienced users.
- You still need to know the specific folder paths that work.
As long as you’re careful and know what you’re typing, the Run box can be safely used to increase accessibility and productivity. But mistyping commands could lead to unwanted results.
Conclusion
The Run command shell:RecycleBinFolder provides the fastest way to directly open the Recycle Bin in Windows. This allows you to quickly restore deleted files, permanently erase items, and customize Recycle Bin settings. Beyond the Recycle Bin, Run also enables fast access to other special folders and shortcut commands. While a powerful utility, the Run box does have some risks if used carelessly with incorrect commands. But ultimately, mastering the common Run commands can boost your efficiency and make file management easier.