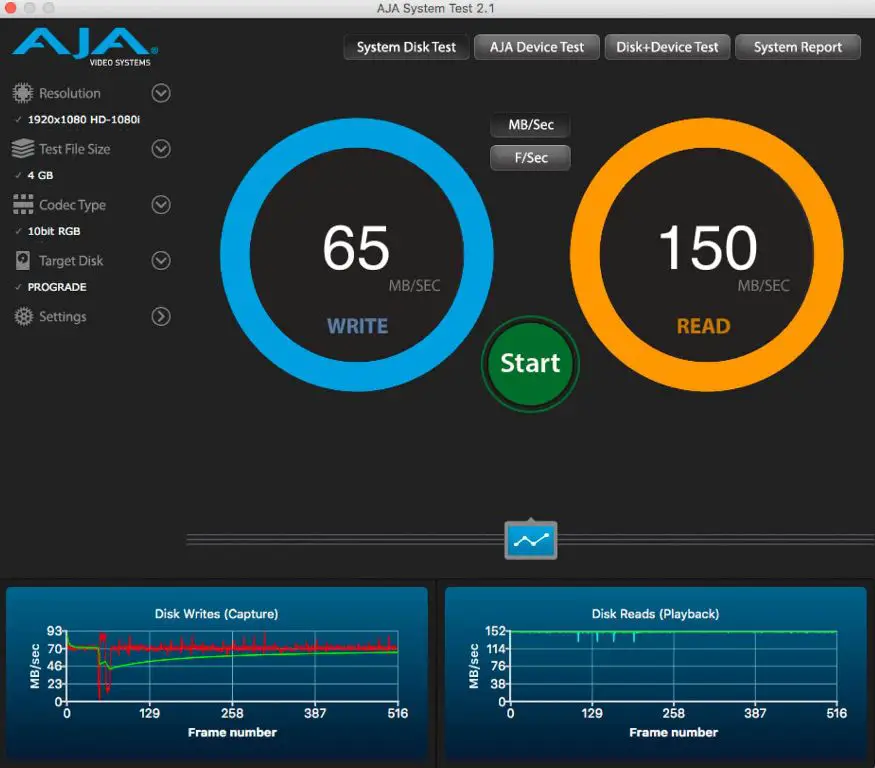SD cards, or secure digital cards, are portable storage devices widely used in cameras, mobile phones, and other small electronics. They provide removable data storage, allowing users to store and transfer photos, videos, music, documents, and other files between devices. With capacities ranging from a few gigabytes up to one terabyte, SD cards are crucial for capturing high-resolution media and expanding a device’s limited internal storage.
Before relying on an SD card, it’s important to test that it works properly. A faulty or low-quality card can lead to corrupted files, lost data, or reduced performance. Testing evaluates an SD card’s read and write speeds, checks for errors, and verifies the full storage capacity is usable. This ensures your SD card operates as expected for smooth device usage and safe file storage.
Reasons to Test SD Cards on Mac
There are a few key reasons why you may want to test an SD card on your Mac:
Check for read/write errors – It’s important to check that an SD card can reliably read and write data without errors. Even one small error can lead to corrupted files or instability.1
Ensure full capacity is available – Sometimes SD cards can malfunction and not provide their full rated capacity. Testing it thoroughly can uncover lost gigabytes.2
Validate speed meets requirements – If you plan to capture HD video or high-res photos, you need an SD card with fast enough write speeds to keep up and avoid data bottlenecks or lags.
By testing SD cards on a Mac, you can confirm they deliver their expected performance before entrusting valuable data to them.
Built-in SD Card Testing Tools
Macs come with some built-in utilities that can be used to test SD cards in various ways. The main built-in tool for testing SD cards on Mac is Disk Utility.
Disk Utility allows you to check an SD card for errors, measure read/write speeds, and verify the full capacity of the card. To use Disk Utility to test an SD card on Mac:
- Insert the SD card into your Mac’s SD card reader
- Open Disk Utility (located in Applications > Utilities)
- Select the SD card drive on the left side of the Disk Utility window
- Click the First Aid tab and click Verify to scan for errors
- Click the Erase tab and click Erase to wipe and format the SD card (optional)
- Click the Benchmark tab and click Run to test read/write speeds
In addition to Disk Utility, you can also use the diskutil and dd terminal commands to test read/write speeds and copy data to test the full capacity of an SD card.
While handy for basic testing, Mac’s built-in tools lack some of the advanced diagnostics and benchmarks provided by third-party SD card testing software.
Third-Party SD Card Testing Software
In addition to the built-in tools, there are some great third-party SD card testing apps for Mac. Two popular options are:
F3X Mac
F3X Mac is a free and open source SD card testing utility for macOS. It can test SD cards for read/write speeds, bad sectors, and overall health. F3X performs sequential and random read/write speed tests, and verifies the full capacity of your SD card. It also provides a SMART data report. F3X Mac is simple to use with an intuitive interface.
SD Card Formatter
SD Card Formatter by Ridgecrop Consultants is a paid SD card testing and formatting utility for Mac. It tests SD cards for defects and benchmarks read/write speeds. SD Card Formatter can wipe SD cards clean and overwrite cards with junk data for secure deletion. It also repairs corrupt SD cards by reformatting them. The app has advanced customization options for settings like block size, capacity, and volume label.
Both F3X Mac and SD Card Formatter are reliable third-party utilities to test SD card health and performance on Mac.
How to Test Read Speed
One of the best tools for testing SD card read speed on Mac is Blackmagic Disk Speed Test. This free app provides detailed read and write speed results for internal and external disks and is designed for use in professional video production and film workflows.
Testing read speed is important for determining if your SD card can handle high bandwidth applications like 4K or 8K video editing and playback. The faster the read speed, the quicker large media files like video can be accessed and loaded from the card. For professional video use, read speeds of at least 80-90 MB/s are recommended for seamless editing. Slower cards may lead to choppy playback and long render times.
To test read speed with Blackmagic, simply insert your SD card, select it as the target drive, and click the large “Run” button. The results will show maximum and average read speeds in Megabytes per second (MB/s). Testing several times provides the most accurate average. This ensures your card can sustain consistent performance for your workflow.
How to Test Write Speed
One of the most popular tools for testing the write speed of SD cards on Mac is Blackmagic Disk Speed Test. This free application provides a simple interface for quickly measuring both read and write speeds.
Testing the write speed is important for determining if an SD card can handle high bandwidth tasks like shooting 4K video or capturing rapid burst photos on a DSLR camera. Faster write speeds allow the card to quickly save all the data coming from the camera sensor without slowing down the shooting process. For HD video recording, Class 10 cards with minimum 10MB/s writes are recommended. For 4K video, UHS-3 cards with 30MB/s writes or faster are ideal.
To test write speed with Blackmagic Disk Speed Test, insert your SD card into your Mac’s built-in SD slot or via a reader. Launch the app and click on your SD card in the sidebar. The write speed benchmark will automatically start running. The test writes a 1GB file to the card and reports the average MB/s write speed.
How to Test for Errors
One of the most important things to test on an SD card is for any errors. Errors can cause data loss or corruption. There are a couple ways to scan for errors on a Mac.
First, you can use the built-in Disk Utility app. Open Disk Utility, select your SD card, click First Aid, then click Run. This will scan the disk and repair any minor errors https://www.salvagedata.com/check-sd-card-for-errors/.
For a more comprehensive test, use a third party SD card testing utility like SD Card Test. This tool can run an extended read test to scan every block on the disk for errors. It will map out any bad sectors. This allows you to find problematic areas of the card before you start storing important data on it https://recoverit.wondershare.com/mac-tips/check-sd-card-for-errors-and-fix-sd-card-on-mac.html.
Testing for errors ensures your SD card is in good health and can reliably store data without corruption issues. Periodically scanning cards is a good maintenance practice.
How to Test Full Capacity
One important test is to verify that the full stated capacity of your SD card can actually be used. Some counterfeit or defective cards may report an incorrect size.
To test the full capacity, first format the SD card using Disk Utility on your Mac. After formatting, the card should show the advertised capacity.
Next, use a tool like F3write to continually write files to the card until it is full. F3write is a free utility that can be installed via Homebrew with the command ‘brew install f3write’. As F3write fills up the card, it will alert you if there are any errors writing files or if less than the expected space is available, indicating issues with the card.1
After the card reaches capacity, reformat it again and verify it shows the proper size. This full write test helps validate the true usable space matches what is advertised for the card.
Choosing the Right SD Card Test Software
When choosing SD card test software for Mac, there are a few key factors to consider:
Ease of use – The software should have an intuitive and straightforward interface that is easy to navigate. Programs like Blackmagic Disk Speed Test excel in this area with their simple design.
Features – Look for software that offers comprehensive testing capabilities including read/write speed benchmarks, error scanning, and full capacity verification. EaseUS Partition Master provides all of these tests in one package.
Reliability – Choose established software with a reputation for consistent and accurate performance. Long-running programs like Blackmagic have proven their dependability over many years of real-world use.
For most Mac users, Blackmagic Disk Speed Test hits the sweet spot of being easy to use, fully featured, and reliable. But advanced users may appreciate options like EaseUS Partition Master for their extra testing tools and customization. The best solution depends on your specific needs and level of technical experience.
Summary
Testing your SD cards is an important maintenance task that can help identify potential issues before they lead to data loss or other problems. We covered the main reasons you may want to test SD cards on your Mac, including checking read/write speeds, scanning for errors, and verifying full capacity.
While the Mac OS does have some basic tools for testing, third-party software provides more robust options with additional features. We looked at software like SD Card Test for Mac, SD Card Formatter, F3X, and SD Scanner, which allow you to thoroughly test SD card performance and troubleshoot any errors.
To recap, some of the best SD card testing software for Mac includes:
- SD Card Test for comprehensive read/write speed benchmarks
- SD Card Formatter for full formatting and bad sector scanning
- F3X for intensive stress testing and data pattern checks
- SD Scanner for quick scans to identify read/write issues
By using the appropriate software for your needs, you can keep your SD cards in optimum condition for reliability when capturing and storing important data.