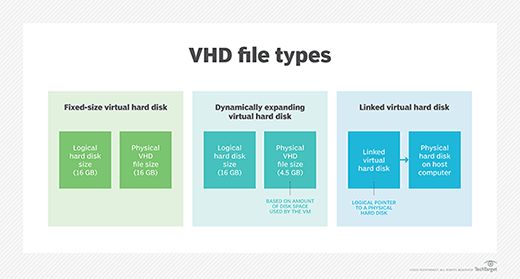A virtual hard disk (VHD) is a disk image file format that emulates a physical hard disk drive (TechTarget, https://www.techtarget.com/searchvirtualdesktop/definition/virtual-hard-disk-VHD). VHD files contain the contents and structure of a hard disk drive, allowing the entire disk to be portable, easily copied, and replicated as needed. The main benefit of using virtual hard disks is that they allow you to run virtual machines that behave like real computers with their own virtual hard disk drives. This provides flexibility in setting up environments for testing, development, and production without needing dedicated physical hardware for each virtual machine.
Virtual hard disks work by abstracting the disk layer from the physical hardware. The virtual disk resides in a disk image file and appears as an actual disk drive to the guest operating system. reads and writes to the virtual disk are handled through the hypervisor which translates them to the underlying physical storage. This allows the virtual machine to have its own virtual hard disk without needing a dedicated physical disk. VHDs provide portability, ease of management, and replication benefits over physical disks while still providing the performance and capabilities of a dedicated hard drive.
Creating a Virtual Hard Disk
Creating a virtual hard disk allows you to simulate storage hardware in a virtual environment. There are a few ways to create a new virtual disk depending on your operating system.
On Windows 10 or 11, you can use the Disk Management utility to create a new VHD or VHDX file. Simply search for “Create and format hard disk partitions” to open the tool. Go to Action > Create VHD and specify the location, size, and format. Make sure to initialize and format the disk afterward (Microsoft).
On Mac, you can use the Disk Utility application to create a VMDK disk image. Choose File > New Image > Blank Image and set the size and format options. Initialize and mount the disk when complete (TechRepublic).
In Linux, use the qemu-img command to create a new VMDK/VHD file from the terminal. For example: qemu-img create -f vmdk mydisk.vmdk 10G. Make sure to create the necessary partitions and filesystems afterward.
There are also third party tools like Oracle’s VirtualBox that provide options to create virtual disks across platforms. The main steps involve specifying the disk format, allocation, size, and location to generate the virtual storage file.
Types of Virtual Hard Disks
There are three main types of virtual hard disks: fixed, dynamic, and differencing.
A fixed virtual disk allocates and consumes the maximum specified storage space immediately when the disk is created. The size of the virtual disk file does not change later even if the actual data on the virtual disk is smaller than the allocated space. A fixed disk provides better performance, but less flexibility, compared to other types of virtual disks (Source).
A dynamic virtual disk starts small and expands as data is added to it. The virtual disk file consumes only as much physical storage space as the data that is actually stored in the virtual disk. This allows for efficient use of physical storage space. However, a dynamic disk does not perform as well as a fixed disk in some scenarios as it can become fragmented over time (Source).
A differencing virtual disk is associated with a parent virtual disk, containing only the differences from the parent disk. This allows multiple virtual machines to use the same parent disk image while maintaining separate writable disks for each VM. Differencing disks provide space and performance optimizations for minor changes between related VMs (Source).
Using Virtual Hard Disks
A virtual hard disk allows you to store data in a file on a physical disk but access it like a separate disk drive. To use a VHD, you first need to attach it to your system.
To attach a VHD in Windows, open Disk Management, select Action > Attach VHD from the menu. This will launch the Attach Virtual Hard Disk wizard. Specify the location of the VHD file and select the type of access (read-only or read/write). The VHD will then appear in Disk Management as a separate disk that can be initialized and formatted like a physical disk.
Once attached, the VHD can be configured in Disk Management like a physical disk. You can create partitions, format volumes, and assign drive letters. Any data written to the volumes on the VHD will be stored in the VHD file.
To access the data on a VHD, simply open File Explorer and navigate to the mounted drive letter assigned to the VHD volume. The VHD will appear and function just like a physical disk as far as reading/writing data. VHDs allow you to expand storage, transport data, and quickly provision disk images.[1]
Virtual Disk Performance
Virtual disks can sometimes have slower performance compared to physical disks, especially for demanding workloads. However, there are ways to optimize and improve virtual disk performance:
According to this ServerFault discussion, virtual disks formatted with VMDK or VHD files can have near native performance in many cases, although bottlenecks may still occur under heavy loads.
On Reddit, one user suggests using high performance physical disks and avoiding overprovisioning to maximize virtual disk speeds.
Some tips for optimizing virtual disk performance include:
- Use fixed VMDK files instead of dynamically expanding disks
- Avoid overload on the host physical storage with too many VMs
- Use RAID configurations for the physical disks
- Use SSDs or high speed SAN arrays for the underlying storage
- Check for and resolve disk I/O bottlenecks in the host
With proper configuration and avoiding bottlenecks, virtual disks can achieve excellent performance that is suitable for most workloads.
Virtual Disk Management
Effective management of virtual disks is critical to ensure optimal performance and reliability of Hyper-V virtual machines. There are several tools available for managing and monitoring virtual disks in Hyper-V:
Hyper-V Manager is the main tool for managing all aspects of Hyper-V, including virtual disks. It provides an easy graphical interface for creating, expanding, shrinking, and deleting virtual disks. You can also inspect the properties and health status of disks from the Hyper-V Manager console.
Windows Performance Monitor can be used to track real-time and historical usage statistics for virtual disks. Key counters to monitor include Disk Reads/sec, Disk Writes/sec, Disk Read Bytes/sec, Disk Write Bytes/sec. This helps identify high traffic volumes and performance bottlenecks.
To expand the storage capacity of a virtual disk, you can use the Edit Disk wizard in Hyper-V Manager. This allows dynamically expanding the size without interrupting the VM. However, resizing of fixed virtual disks is not supported.
For monitoring disk space usage, File Server Resource Manager (FSRM) can be used to set quotas and get reports on storage consumption. This is helpful for proactively managing disk capacity and preventing out of disk situations.
Overall, combining native Hyper-V tools like Hyper-V Manager with system utilities like Performance Monitor and FSRM provides a robust toolset for efficiently managing virtual disks in Hyper-V environments. Careful monitoring and capacity planning is key to optimizing virtual disk performance and reliability.
Virtual Disk Security
Securing virtual disk files is crucial to protect sensitive data and prevent unauthorized access. Since virtual disks are essentially files stored on the physical disk, they face similar security risks as regular files including theft, corruption, and malicious attacks [1]. Some key ways to secure virtual disks are:
Encryption – Encrypting virtual disk files adds an extra layer of security in case they are compromised. Solutions like BitLocker for Hyper-V or vSphere’s built-in encryption allow encrypting VHD/VMDK files [2].
Access Controls – Restricting access to virtual disk files through permissions and access control lists prevents unauthorized users from accessing them.
Vulnerability Scanning – Regularly scanning virtual disk files for malware, viruses, and vulnerabilities can identify issues to be addressed.
Network Segmentation – Isolating virtual disk network traffic limits damage if an attack occurs. VLANs, firewalls, and private networks help segment virtual disk access [3].
Backups – Maintaining recent backups of virtual disk files enables quick recovery if they are deleted, corrupted, or encrypted by ransomware.
Overall, balancing virtual disk security with performance is key. Proactive monitoring, patching, auditing, and configuration hardening are crucial for securing virtual infrastructure and the valuable data within virtual disks.
Migrating Physical to Virtual Disks
Converting a physical disk to a virtual disk allows you to migrate an existing physical machine into a virtual machine. This process is known as physical to virtual (P2V) conversion. There are several tools available to assist with P2V migration such as Disk2vHD and VMware vCenter Converter.
The general process involves:
- Installing the P2V tool on the physical machine
- Configuring conversion settings and target virtual disk format
- Performing the conversion to create a virtual disk image
- Creating a new virtual machine and attaching the virtual disk
Some key considerations when migrating physical to virtual disks include:
- Ensure the virtual disk format is compatible with your virtualization platform
- Allocate sufficient storage for the virtual disk files
- Install VM tools to optimize performance after migration
- Test thoroughly before going live to ensure full compatibility
With proper planning, P2V migration allows seamless transition of physical systems into virtualized environments while preserving the existing data, configuration and state.
Backing Up Virtual Disks
Backing up virtual disks is an important part of a sound disaster recovery plan. There are a few key best practices to keep in mind when backing up virtual disks (Microsoft, 2016):
- Use native backup tools offered by the virtualization platform like VMware vSphere or Microsoft Hyper-V.
- Back up the entire virtual machine, not just the virtual disks.
- Schedule regular backups and test restores.
- Use incremental backups to save storage space.
- Store backups separately from the virtual hosts.
There are two main backup types for virtual machines (VMware, n.d.):
- Image-level backup – Takes a snapshot of the entire virtual machine disk and configuration.
- File-level backup – Backs up individual files inside the virtual machine.
Common virtual machine backup strategies include (VMware, n.d.):
- Full backups – Complete backup of the virtual machine.
- Incremental backups – Only backs up changes since the last full or incremental backup.
- Differential backups – Backs up all changes since the last full backup.
Following best practices for backing up virtual disks helps ensure virtual machine data is properly protected.
Conclusion
Virtual hard disks offer many benefits for organizations and individuals looking to improve their data storage and management. The key benefits include:
- Flexibility – Virtual disks allow you to dynamically resize storage as needed, without being limited by physical hardware constraints.
- Portability – Virtual disks can be easily moved, copied, and migrated between servers and locations.
- Performance – By optimizing virtual disk formats, performance can match or exceed physical disks.
- Availability – Virtual disks support features like snapshots and replication to improve uptime and recovery.
- Cost Savings – Server consolidation and not needing dedicated physical disks can reduce storage costs.
- Isolation – Virtual disks help isolate and encapsulate data for improved security.
Some common use cases taking advantage of these benefits include:
- Testing and development environments
- Running applications that require specific or legacy operating systems
- Migrating physical servers and storage to virtualized infrastructure
- Backing up and replicating mission critical data
- Providing flexible storage for cloud computing services
Virtual hard disks unlock many possibilities for efficiently storing, accessing, and managing data in virtualized environments. As virtualization adoption grows, virtual disks will continue playing a key role in reducing IT costs and complexity.