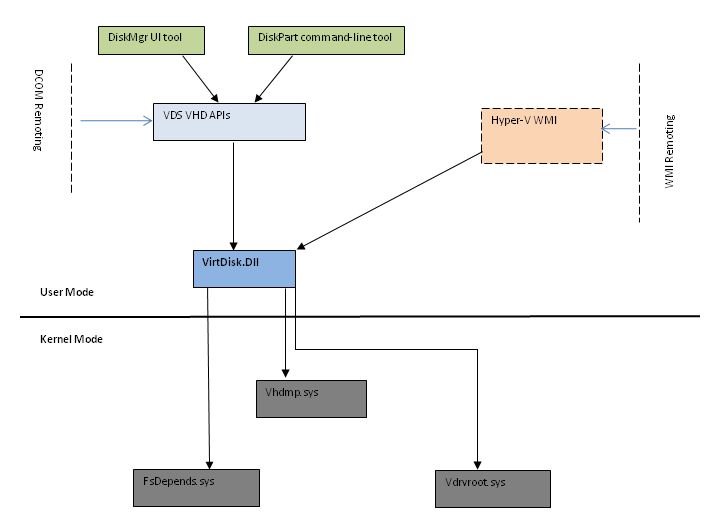What is VHD?
VHD (Virtual Hard Disk) is a disk image file format that is used to emulate physical hard disk drives (https://en.wikipedia.org/wiki/VHD_(file_format)). VHD files allow you to create virtual hard disk drive files that can be mounted and accessed like a physical disk drive.
Specifically, VHD is an image file format specification that encapsulates hard drives for use in virtualized environments (https://learn.microsoft.com/en-us/previous-versions/windows/desktop/legacy/dd323654(v=vs.85)). By using VHD files, you can create virtual hard drives that act like physical disks, providing storage and boot capabilities for virtual machines.
VHD offers a common format for encapsulating and distributing virtual hard disk images. Once created, VHD files can be attached and accessed by virtual machines like a regular hard drive.
VHD File Formats
There are two main types of VHD file formats: fixed and dynamic.
Fixed VHDs have a preset, fixed size that is determined when the VHD is created. The maximum file size is determined upfront and the space is immediately allocated on the physical disk. Fixed VHDs do not grow or shrink in size.
Dynamic VHDs start with a minimum size and can grow in size as needed up to a maximum limit. The maximum size for dynamic VHDs is still preset on creation but the space is allocated on an as-needed basis as the VHD expands. This allows dynamic VHDs to use space more efficiently and start smaller.
According to Microsoft, dynamic VHDs have better performance for typical workloads. However, fixed VHDs allow predictable performance since the file size does not change. Fixed VHDs can also be more efficient for some workloads involving heavy writes in random locations.
In general, dynamic VHDs are recommended unless there is a specific need for fixed sizing. Dynamic VHDs optimize storage space utilization. Fixed VHDs can make sense for performance sensitive workloads or when precise sizing is required.
Source: https://jkwr.massamdecor.com/
Creating VHD Files
There are a few different ways to create VHD files in Windows:
Using Disk Management
The easiest way to create a VHD file is using the built-in Disk Management utility in Windows. To create a VHD file this way:
1. Open Disk Management (search for it or right-click the start menu and select Disk Management).
2. Click Action > Create VHD.
3. Specify a location and name for the VHD file.
4. Select the VHD format type (VHD or VHDX).
5. Specify the desired size for the VHD.
6. Click OK to create the VHD file.
Once created, the VHD will show up in Disk Management as an uninitialized disk that can be initialized and formatted like a normal disk. This provides a quick and easy way to create VHD files using Windows built-in tools. (Source: https://www.windowscentral.com/how-create-and-set-vhdx-or-vhd-windows-10)
Using PowerShell
VHD files can also be created from the PowerShell command line using the New-VHD cmdlet. For example:
“`New-VHD -Path C:\VHDs\Disk1.vhd -SizeBytes 20GB -Dynamic“`
This creates a 20GB dynamic expanding VHD file. PowerShell provides more flexibility in terms of VHD format parameters and automation. (Source: https://learn.microsoft.com/en-us/windows-server/storage/disk-management/manage-virtual-hard-disks)
Third Party Tools
There are also third party tools that can create VHD files, like StarWind V2V Converter. These tools provide additional features like converting from physical disks or other virtual disk formats to VHD.
Mounting/Attaching VHDs
VHD files can be mounted in Windows Explorer to access their contents like a regular drive. This allows you to open, copy, move, or delete files stored within the VHD.
To mount a VHD file in Windows Explorer, right-click on the VHD file and select “Mount”. This will assign the VHD a drive letter and make it accessible in File Explorer. The VHD will remain mounted until you right-click it again and select “Dismount” [1].
VHDs can also be attached to virtual machines as additional virtual disks. This allows VMs to access and store data on the VHD. To attach a VHD to a VM, open the VM settings, go to storage, and select “Add” to attach a virtual hard disk. Locate and select the VHD file. The VHD will appear as an additional drive within the VM [2].
Attaching VHDs to VMs allows you to migrate data between different systems by moving VHDs. It also provides a way to expand storage for VMs beyond their initial virtual disk size.
VHD vs VHDX
The VHDX format is newer than VHD and was introduced in Windows Server 2012. It offers several improvements over the older VHD format:
VHDX supports virtual hard disk storage up to 64 TB, compared to only 2 TB for the VHD format. This allows for much larger virtual machines with VHDX (Microsoft).
VHDX includes features like TRIM support for more efficient performance. TRIM enables the operating system to notify the drive which blocks of data are no longer in use and can be wiped internally.
VHDX also provides greater reliability due to checksums for metadata and deductible redundant arrays of independent disks (RAID) protections. This helps prevent data corruption.
In general, VHDX offers a more modern format that takes advantage of newer storage infrastructure capabilities for improved performance and reliability of virtual machines.
VHD Use Cases
VHD files are commonly used for the following purposes:
Portable OS Images: VHD files allow you to create portable OS images that can be booted and run on multiple platforms. For example, a Windows VHD image can be mounted and booted as a virtual drive on Hyper-V, VMware, VirtualBox, etc. This provides flexibility to migrate VMs between environments.
Additional Storage for VMs: VHDs can be attached to virtual machines as additional virtual hard drives to provide more storage capacity. This allows expanding the storage for a VM without having to modify the actual virtual disk file.
Migrating Physical Disks: Physical disks can be converted to VHD files and then attached to a VM. This aids in migrating physical servers or desktops to virtual environments. The VHD format provides an efficient way to encapsulate an entire physical disk drive.
References:
[1] https://learn.microsoft.com/en-us/previous-versions/windows/desktop/legacy/dd323654(v=vs.85)
[2] https://www.nakivo.com/blog/work-hyper-v-vhd-vhdx-files-essential-basics/
VHD Performance
VHD performance is generally slower than physical disks due to the extra abstraction layer. When a VHD file is accessed, the requests go through the hypervisor to the physical storage, adding latency compared to direct access of physical disks. However, with today’s fast storage systems, in many cases the performance penalty is minimal.
Some key factors impacting VHD performance include:
- Underlying physical disk speed – Faster disks like SSD provide better VHD performance
- Workload type – Highly sequential workloads like media streaming see less of a VHD penalty than random I/O
- Hypervisor version – Newer hypervisor versions have optimizations to reduce VHD overhead
- Virtual disk format – VHDX has improved performance over older VHD
- Antivirus and backup agents – These can reduce VHD performance if not properly optimized
Overall, while direct attached physical disks are faster, modern VM environments with fast storage can provide excellent VHD performance for most workloads. Careful benchmarking for I/O intensive applications is recommended.
VHD Tools
There are several tools available for working with VHD files including built-in Windows tools as well as third party solutions:
Microsoft provides some native VHD management tools in Windows like Disk Management and Hyper-V Manager. These allow you to create, attach, mount, and manage VHD files through the standard Windows interface. The command line utility DiskPart can also be used for basic VHD operations.
For converting physical disks to VHDs, Microsoft offers the free Disk2vhd utility. Disk2vhd can take a snapshot of a live system volume and save it as a VHD file. This is useful for physical to virtual migrations.
Third party tools like StarWind V2V Converter provide more advanced functionality for VHD management. V2V Converter can optimize and compact VHD files, convert between VHD and other formats, mount VHDs, and manage VHD chains. It also supports batch operations for processing multiple VHDs.
Overall, while Microsoft provides basic VHD management, third party tools like StarWind offer more advanced optimization, conversion, compacting, and flexibility for working with VHD files.
VHD Security
VHD files provide several security features to help protect data within the virtual disks:
Encryption – VHD files support encryption using BitLocker or a third-party encryption solution. Encrypting the VHD helps protect data at rest when the virtual disk files are stored. Microsoft recommends encrypting VHD files, especially if they contain sensitive data. Encryption helps mitigate risks from unauthorized access to VHD files. https://learn.microsoft.com/en-us/azure/virtual-desktop/security-recommendations
Access Control – Proper access controls should be applied to VHD files, similar to securing any sensitive file. Permissions should be restricted to only authorized users. VHD files stored in public cloud storage like Azure Blob should have access policies to allow only approved users and applications. https://insights.sei.cmu.edu/blog/the-dangers-of-vhd-and-vhdx-files/
Network Separation – If VHD files are stored on networked file shares, proper network segmentation should separate the storage from the rest of the environment. Stored VHDs should not be accessible directly from the internet.
Integrity Checking – Periodic integrity checks of stored VHD files can detect unauthorized tampering or corruption. The file hashes can be verified to ensure the VHDs have not been altered.
Proper storage and access controls for VHD files are important to maintain security, similar to securing any critical data file. Encryption, network segmentation, access restrictions, and integrity checking provide layers of protection.
Conclusion
In summary, VHD is a file format that encapsulates and virtualizes hard disks for use in computing environments. The key features of VHD include:
- VHD comes in two main formats – fixed size and dynamically expanding.
- VHD files can be created using disk management utilities.
- VHDs can be mounted or attached to operating systems as virtual hard disks.
- VHD is an older format, VHDX offers better performance and supports larger disk sizes.
- Common uses for VHD files include:
- Running virtual machines
- Migrating physical systems to virtual environments
- Backing up hard disk data
The advantages of using VHDs include portability, consolidation, and easy deployment of complete systems. As virtualization and cloud computing continue to grow, VHD files provide a standardized way to encapsulate and manage virtual disks. New improvements and optimizations of the VHD format are likely to emerge, while maintaining backward compatibility.