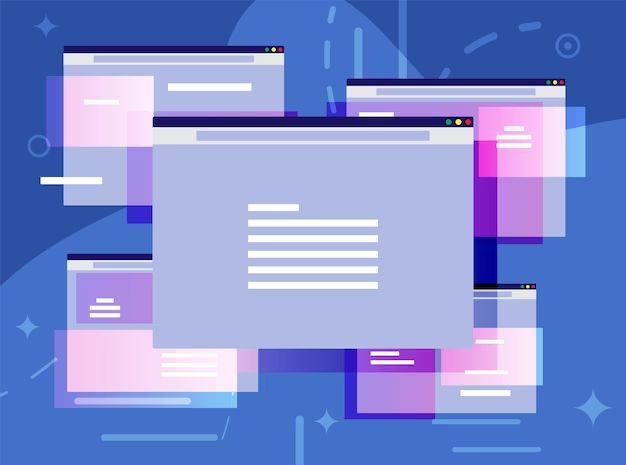VHD, which stands for Virtual Hard Disk, is a file format used to create a virtual hard disk that can be mounted and used like a physical disk drive within Windows 10. VHDs provide a convenient way to install operating systems, run programs, and store files without needing an actual physical disk.
Quick Answers
– VHD is short for Virtual Hard Disk, a virtualized storage file format used by Microsoft and other virtualization platforms.
– VHD files contain entire operating systems and data that can be virtually “mounted” and accessed like a real hard drive.
– Windows 10 can create, mount, and boot from VHD/VHDX files for testing, backup, and portability purposes.
– VHDs can be created as fixed size or dynamically expanding to optimize storage use.
– Major types of VHDs include fixed, dynamic, differencing, and physical. Each has pros and cons.
What are the benefits of using VHDs in Windows 10?
There are several key benefits to using VHDs in Windows 10:
- Portability – VHDs can be easily moved, copied, and backed up like any other file.
- Isolation – VHDs provide an isolated environment separate from the host OS.
- Flexibility – VHDs can be mounted as needed and disposed of when no longer required.
- Compatibility – VHD is supported across Windows and Hyper-V platforms.
- Backups – The entire contents of a VHD can be quickly backed up by copying the file.
- Testing – VHDs provide disposable environments for testing software, configurations, and more.
- Virtualization – VHDs are a core component of virtual machines hosted in Hyper-V and other hypervisors.
- Storage efficiency – Dynamically expanding VHDs only use disk space as needed.
The portability, flexibility, and isolation benefits of VHDs make them very useful for testing software, evaluating operating systems, recovering data from backups, and migrating systems between hosts.
How do VHDs work on Windows 10?
On Windows 10, VHD files can be mounted like virtual hard drives, allowing the VHD’s file system and contents to be accessed like any other drive. Windows uses its native disk management interface to mount VHDs.
When mounted, VHDs become accessible through a drive letter or mount point path. They can then be browsed in File Explorer, searched via Windows Search, and interacted with just like a physical disk. Any programs, scripts, or tools that access the mounted drive can read and write data to and from the VHD.
Under the hood, Windows maintains a cache of commonly accessed VHD sectors in memory to optimize performance. The VHD’s file system drivers enable transparent access to applications. When changes are made to files or data inside the mounted VHD, they are persisted by writing back to the underlying VHD file.
Types of VHDs in Windows
Windows 10 supports utilizing VHD files in two main ways:
- As virtual hard drives for mounting and accessing data.
- As disks to boot virtual machines from in Hyper-V.
There are four major types of VHDs used in Windows 10:
Fixed VHD
Fixed VHDs have a static maximum capacity set when created. The VHD file consumes disk space for the full fixed size immediately. Any space not used by the VHD’s contents is zero filled. Writes are faster since disk size is already allocated. Expanding a fixed VHD is not possible without converting to dynamic first.
Dynamic VHD
Dynamic VHDs start small and expand as needed up to a specified maximum capacity. This allows the VHD file to occupy only the space currently utilized by its contents. New disk blocks are allocated on demand. Dynamic VHDs have slower writes but efficiently use storage.
Differencing VHD
A differencing VHD acts as a “child” of a “parent” VHD, storing only changes made to the parent. This allows multiple VHDs to share common base data. Differencing VHDs are commonly used for recovering previous versions and consolidating changes.
Physical (or Pass-Through) VHD
Physical VHDs provide direct pass-through access to an underlying storage device. This allows a physical disk to be mounted and accessed as if it were a native virtual disk. Physical VHDs do not consume any additional storage.
VHDX – Enhanced Version of VHD
VHDX is an enhanced version of VHD introduced with Windows Server 2012 and Hyper-V. VHDX supports larger disk sizes up to 64TB and utilizes newer 4KB disk sectors instead of VHD’s legacy 512 byte sectors.
VHDX also provides greater reliability by utilizing checksums to prevent against data corruption. Other VHDX improvements include support for larger block sizes and a modified file format.
Windows 10 can mount and use VHDX virtual disks as well as VHD. VHDX is designed to eventually replace VHD as the primary virtual disk format on newer Windows versions.
Creating VHDs in Windows 10
Windows 10 provides built-in tools to create and configure VHDs. The most straightforward methods include:
- Using Disk Management to create a new VHD via the Action menu.
- Using DiskPart command line tool with Create Vdisk command.
- Using Hyper-V Manager to create a new Virtual Hard Disk.
- Using PowerShell’s New-VHD cmdlet.
When creating a VHD, you specify key parameters like type (fixed/dynamic), location, size, etc. VHDs can be created from scratch or by copying an existing disk.
Third party tools also exist for creating and customizing VHDs with more advanced options. Overall, VHD creation is designed to be straightforward for common cases.
Mounting and Using VHDs
To use a VHD in Windows 10, you need to mount it, assigning a drive letter or mount point. This can be done via:
- Disk Management – Attaching a VHD loads it as a new disk.
- DiskPart – Using Attach Vdisk assigns the next free drive letter.
- Mount-VHD PowerShell cmdlet – Allows drive letter or mount point to be specified.
- Storage menu in Settings app – Dynamically mounted VHDs appear here.
Once mounted, the VHD’s contents appear as a local disk. Any programs or scripts can then utilize the VHD like a physically attached drive.
To stop using a VHD, use the Dismount-VHD PowerShell cmdlet or detach it in Disk Management. Dismounting flushes any pending writes and releases the VHD from its drive letter/mount point.
Booting from VHDs
A key feature of VHDs in Windows 10 is the ability to boot the OS from a VHD instead of the normal boot volume. This can be useful for:
- Portable Windows on external drives
- Running different OS versions simultaneously
- Disk imaging/cloning workflows
- Recovery partitions
- Software demonstrations
- Testing OS upgrades, patches, configs
The general steps to boot from a VHD are:
- Create a bootable VHD containing Windows and needed boot files
- Move existing boot files from C: drive to VHD with BCDBoot tool
- Mark VHD partition as Active in Disk Management
- Update boot order to boot from VHD first in UEFI/BIOS settings
Encrypted BitLocker volumes should be temporarily disabled before transitioning the boot environment between physical disk and VHD.
VHD Storage Locations
VHDs are stored as files that can reside in multiple locations, including:
- Internal fixed drives – Stored directly on an internal HDD or SSD.
- External drives – Saved to an external HDD, SSD, USB flash drive, etc.
- Network locations – VHD files accessed over a LAN or WAN.
- VHD sets – Multiple VHDs combined into a consolidated set file.
Storing VHDs on an internal system drive provides the highest performance. External drives work well for transferable VHDs and backups. Network locations enable centralized management.
VHD sets simplify managing VHDs by combining them into a single file while allowing them to be mounted individually. VHD sets conserve disk space with shared common data between disks.
Limitations of VHDs
While very useful, VHDs do come with some limitations to be aware of:
- Slower performance than physical disks
- Host crashes can corrupt VHDs unless properly synced
- Fixed VHDs waste unused allocated space
- Maximum capacity limits for VHD formats
- Booting from VHDs requires properly prepared host system
- Transferring VHDs requires sufficient network bandwidth
Performance is usually good but ultimately limited by the backing storage of the host system. Properly shutting down VHDs reduces corruption risks.
Alternatives to VHDs
While very useful, VHDs are not the only approach to virtual disks in Windows. Some alternatives include:
- VMDK – VMware’s virtual disk format used for virtual machines.
- VDI – VirtualBox’s native virtual disk format.
- QCOW2 – KVM’s default disk image format.
- VPC – Amazon EC2’s default EBS-backed virtual disk format.
- Physical disks – Connecting real disks instead of virtual ones.
- Containers – Isolated user-space environments like Docker.
The portability benefits of VHDs make them a very convenient choice on Windows. But other platforms may support alternative virtual disk formats better suited to their virtualization stack.
Conclusion
VHDs provide a versatile, portable and well-supported virtual disk format on Windows 10 and Hyper-V. They allow entire OS environments and data to be contained in single files for easy management.
Key capabilities enabled by VHDs include simplified deployment, testing, backup and portability. By providing an abstraction from physical storage, they unlock many useful benefits not possible with regular disk drives.
For common virtualization tasks on Windows, VHDs will generally be the right choice. But their limitations around performance and boot support are worth considering for each use case. The enhancements in VHDX make it preferable for newer OS versions and scenarios requiring large virtual disk sizes.
Overall, VHDs are a core Windows platform technology that enable many valuable usage scenarios. Their flexibility, wide platform support, and tight integration make them a key tool for any Windows IT professional.