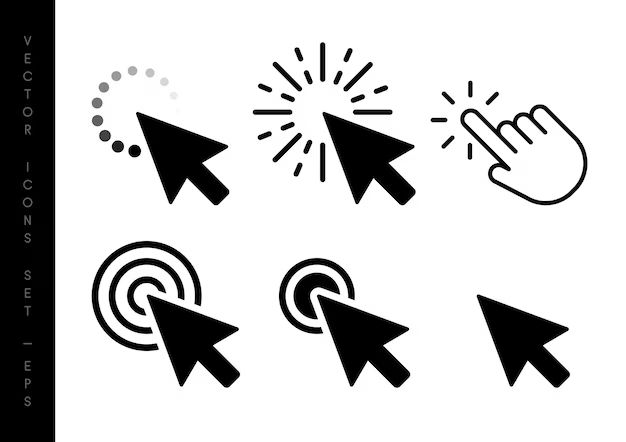Quick Answers
Some common causes of clicking sounds in a computer include:
– Mechanical hard drive: The read/write head moving back and forth can make a clicking noise as it contacts the disk platters. This is normal, but loud/repetitive clicks may indicate a faulty drive.
– Fans: Dust buildup or out of balance blades can cause fans to make a clicking noise as they spin. This usually indicates a problem with the fan.
– Optical drive: CD/DVD drives make clicking sounds during normal operation as data is read or written. Loud/repetitive clicks can mean a problem with the drive.
– Loose components: Things like cables, memory modules, graphics cards, etc can vibrate and click if they become loose inside the computer case. Reseating components may fix this.
– Electrical fault: Issues with components or circuitry making intermittent contact can produce a clicking noise. This usually indicates a component failure.
Mechanical Hard Drives
One of the most common sources of clicking noises in computers is the mechanical hard drive. Hard disk drives store data on spinning magnetic platters and use a read/write head to access data on the disk surfaces. The motions involved in this process can produce audible clicks and other noises.
When operating normally, a hard drive will make soft clicking sounds as the head moves into position and contacts the platters. These sounds tend to blend into the overall hum of the spinning disks. Loud, repetitive clicking or a constant ticking sound can indicate issues with the mechanical components of the hard drive.
The read/write head is mounted on an actuator arm that allows it to move in and out over the platters. This arm has a coil of wire that interacts with magnets to finely position the head. Clicking noises are often caused by the actuator moving back and forth.
Hard drives are sealed units containing delicate mechanical parts that are sensitive to shock and vibration. If a computer is jarred while operating, the head may bounce off the platters, causing a clicking sound. Excessive shock can knock the head off track or damage the platters.
Clicking can also occur when the head contacts bad sectors on the disk surfaces. These are areas that can no longer reliably store data due to physical defects or magnetic issues. The drive will try to read these sectors repeatedly, causing repetitive clicking.
Many modern hard drives have accelerometers that detect excessive shock. When triggered, they will park the head in a safe position, which may result in a loud series of clicks. This is normal and protects the drive from damage.
Signs of Hard Drive Failure
Loud clicking from a hard drive, especially if it occurs repeatedly or constantly, typically means that a failure is imminent. The drive should be replaced as soon as possible once this starts happening regularly.
Here are some signs that indicate a hard drive failure:
– Loud repetitive clicking or ticking noise during operation
– Increased clicking sound over time indicating damage is progressing
– Constant clicking sound that never stops when drive is on
– Noticeable performance drop or freezing in the operating system
– Failure to boot up properly, giving drive errors at startup instead
– Not being detected correctly by the BIOS or operating system
– Bad sectors detected on the drive using a disk scanner
Back up important data and replace the drive if any of these issues occur. The clicking is a harbinger of outright failure. Continuing to use a malfunctioning drive will likely cause further damage and increase the risk of data loss.
Noisy Fan Operation
Fans are crucial components for keeping computer hardware cool and preventing overheating. CPU fans, graphics card fans, chassis fans and power supply fans all work together to provide vital airflow. If fans start making repetitive clicking noises, it indicates a problem.
Dust buildup is one of the most common reasons why computer fans begin clicking. Dust clogs the fan blades and bearings, throwing off balance. This puts excess strain on the motor and moving parts. The fan may click as blades get physically obstructed by dust.
Using compressed air to dust out a computer regularly can help prevent this issue. Pay close attention to fans and heat sinks where dust readily accumulates. Aim air at fan blades from various angles to dislodge debris.
Fan blades can also click if they become warped or bent. This throws off the usual smooth rotation, causing the fan to wobble. Video cards are especially prone to warped fan blades due to their lightweight plastic construction.
Bad fan bearings are another culprit for clicking noises. These allow the fan rotor to spin smoothly. Excess friction, contamination or wear in the bearing assembly can cause noise. Replacing the fan unit is the solution in this scenario.
If a clicking fan is making contact with a cable or other component, simply repositioning cables may stop the noise. But fans that click persistently usually need replacement. Continued use will strain the motor until failure.
Identifying Noisy Fans
Figuring out which specific fan is making clicking noises can be tricky. Here are some tips:
– Visually inspect fans and give them a gentle stop/start push with your finger to feel for grinding. This can identify bad bearings.
– Listen closely to isolate the general area the sound is coming from, then power off unneeded components.
– Use a piece of paper or plastic to temporarily stop suspected fans. The change in sound can help confirm the culprit.
– Replace likely fans one at a time until the noise goes away.
– CPU and GPU fans are common sources of clicking. Their higher speeds make them prone to imbalance issues over time.
– Chassis and power supply fans also wear out eventually and produce noise before total failure.
Regular cleaning and periodic fan replacements can reduce annoying clicking noises and fan failures in computers. Software is available to monitor fan speeds as well which can identify units running abnormally.
Sounds from Optical Drives
CD, DVD and Blu-ray disc drives normally make a variety of mechanical sounds during operation. This includes clicks, spins, whirs and whines as the drive positions the laser head, rotates discs and handles data.
These noises are caused by components like feed motors, tracking actuators, servo motors and spinning platters. Sounds will increase and decrease as the drive reads different areas of the disc. This is all considered normal.
However, loud repetitive clicking or knocking from an optical drive usually signifies a problem. This typically arises from two main issues:
– Misaligned or damaged gear assemblies. Gears that have slipped or lost teeth can produce repetitive clicking and grinding as they turn.
– Faulty tracking. The laser pickup assembly that reads discs may click if its tracking coils or mechanics fail.
If cleaning discs and restarting the computer don’t resolve such clicking, the optical drive likely needs replacement. Intermittent problems can worsen rapidly. CD/DVD drives are inexpensive making replacement an easy fix.
Noisy But Normal Operation
While loud clicking sounds generally imply a problem, optical drives normally make other noises when reading or writing data:
– A short spinning sound when discs are first inserted as they are read.
– Periodic muted clicks as data is accessed.
– Whirring when burning discs or performing intensive read operations.
– Brief clicks when adjusting the laser pickup assembly’s position.
– Vibrations that increase during certain drive activities.
As long as the drive is able to read, write and eject media reliably without excessive noise, these types of sounds are perfectly normal and don’t require intervention. They originate from typical mechanical motions involved in optical data storage.
Cables and Connections
Cables provide power and connectivity to computer components. Loose connections in cables and components can cause intermittent contact, resulting in clicking or buzzing noises.
Cables essentially act like switches, sending electric signals between devices. If a cable is partially unplugged or loose in a port, it may rapidly disconnect and reconnect as the computer operates. This can create an audible clicking noise.
Check that all data and power cables are fully seated into their ports. Wiggling cables slightly while the computer is on may produce clicks if there is a loose connection. Power down fully, unplug cables and firmly reseat them.
Pay particular attention to high-load connections like GPU power cables. Use cable ties or clips if needed to prevent loose ports. Extend ports with thicker cables if the out of case reach is excessive.
Internal computer cables can also vibrate or rattle against components when loose. SATA data cables, front panel connectors and fan cables are common examples. Zipties, wraps and careful cable routing can prevent such issues.
Intermittent connection noises tend to be even louder at high power draw. Defective cables should be replaced as the sounds indicate resistance fluctuations from damage. Checking for external damage or crimp issues can identify problem cables.
Checking Components
Clicking may also arise from loose internal computer components that vibrate or rattle. Work through these checks:
– Ensure all memory, PCIe cards, CPU coolers are fully snapped into position. Reseat as needed.
– Check for anything contacting fan blades like cables or bracket screws. Adjust as necessary.
– Remove any unused expansion slot covers. Metal covers can vibrate against the case.
– Make sure screws are tight on devices like hard drives and optical drives. Overtightening can also cause distortion.
– Examine the motherboard for anything caught underneath like debris or loose washers.
– Verify nothing is touching the motherboard that could rattle, such as loose case screws.
Taking the time to check internal cables and components can resolve annoying intermittent clicking and save the cost of unnecessary part replacements. Preventative cable management also reduces the chances of such issues arising.
Faulty Electrical Connections
Many internal computer components rely on electrically conductive pads, leads, pins or solder joints to transmit power and signals. Intermittent connectivity issues in these connections can also manifest as clicking noises.
This typically indicates an internal hardware fault. Possible causes include:
– Weak solder joints cracking due to heat cycles.
– Conductive pads wearing out or getting contaminated.
– Electrical arcing from high resistance points.
– Expansion card pins making partial contact.
– Bent pins on sockets, connectors or CPUs.
– Dust or debris interference in electronic joints.
Unless there is obvious physical damage, these types of faults require circuit testing to identify. The clicking sounds tend to increase as components heat up from use. Ultimately, defective parts or joints will need repair or replacement.
Sudden, loud electrical clicking noises can mean an immediate failure risk. Turn off and unplug the computer quickly in such situations to prevent further damage. Intermittent quiet clicks when performing specific tasks often indicates an impending fault.
Locating Bad Connections
Trying to pinpoint the origin of clicking from bad electrical connections can be challenging. Strategies include:
– Take note of any performance issues leading up to clicks, like device dropouts.
– Remove expansion cards one at a time and stress test between swaps.
– Try isolating system devices like attached storage with clicks.
– Use sensor software to check for abnormal voltage, temperature or frequency readings.
– Visually inspect sockets, ports and solder joints for cracks, wear or discoloration.
– Wiggling sockets and components may change click intensity if a loose joint is present.
– Clicking that starts under higher electrical loads implies power delivery issues.
Intermittent contact noises from aging electronics will worsen over time. At best, clicks will continue. At worst, total failure of affected components can occur. Taking note of all related symptoms helps pinpoint trouble spots.
Conclusion
Clicking or ticking noises from computers have a range of possible causes. With mechanical hard drives, optical drives and fans, clicks are often normal signs of operation. But loud, repetitive and continuous clicking typically means a fault and imminent failure risk. Persistent clicking also results from loose cables, bad electrical connections and vibrating internal components. Careful troubleshooting and inspection is needed to locate the origin in such cases. Catching and fixing issues early provides the best long-term prognosis and avoids serious failures down the road. Noise prevention is also key through regular fan and cable maintenance.