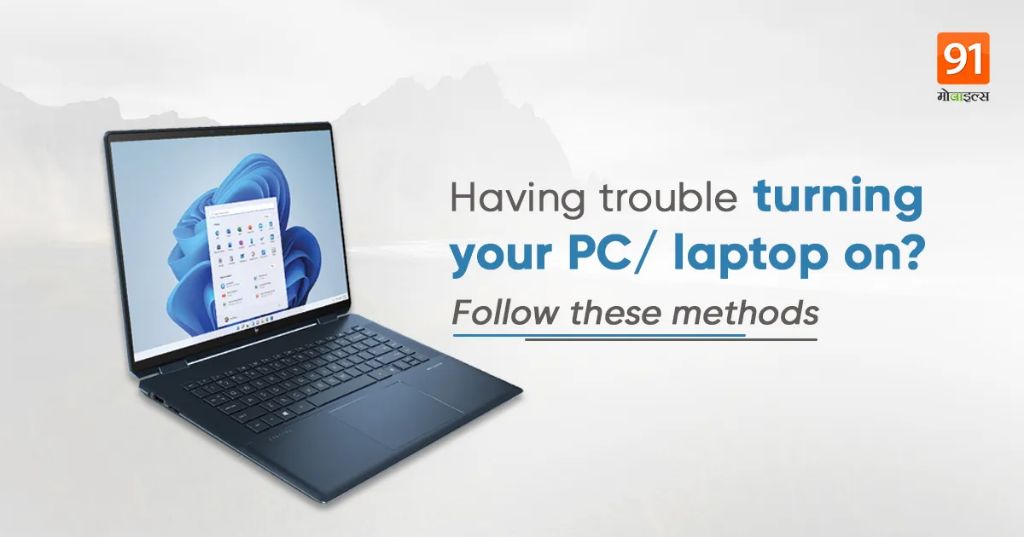Quick Overview
If your laptop won’t power on or boot up, there are a number of troubleshooting steps you can try to get it working again. Start with the basics like checking that the battery is charged and properly inserted, trying different power outlets, removing any external devices, and pressing the power button for 30 seconds to reset the hardware. If that doesn’t work, open up the laptop case and reseat the RAM and CMOS battery. You can also remove the hard drive and try booting into BIOS. If you still can’t get video output, the motherboard, CPU, RAM, or GPU may be faulty and need replacement. As a last resort, you may need professional repair or replacement of the laptop if DIY troubleshooting does not resolve the no power issue.
Step-by-Step Troubleshooting
If your laptop is not turning on, here are some things you can try:
Check the Power Supply
– Make sure the battery is installed properly and locked into place. It should click when inserted correctly.
– If using AC power, check that the power cord is firmly plugged into both the wall outlet and laptop. Try another power outlet in case the original one is faulty.
– Try disconnecting the AC adapter from the laptop and running on battery power alone. If the laptop still won’t start up, the AC adapter is likely not the issue.
– Test the outlet with another device like a phone charger to ensure it is functioning.
– If the AC adapter has any lights or indicators, make sure they come on when connected to both the outlet and laptop.
– Try using another AC power adapter if you have access to one that is compatible with your laptop’s voltage and connector type.
Check the Power Button
– Press and hold the power button down for at least 30 seconds to reset the hardware.
– Try pressing the power button multiple times in quick succession.
– Check for any debris or obstruction near the power button on the laptop case that could be getting stuck and preventing normal operation.
– On some laptops, the power button is part of the keyboard. Try pressing the key repeatedly or holding it down.
– If the power button seems loose, damaged, or unresponsive, the power button itself could need repair.
Drain Flea Power
– Remove the AC adapter and battery.
– Hold down the laptop’s power button for 60 seconds to drain any residual flea power.
– Replace the battery and AC adapter, and try turning on the laptop again.
Bypass External Devices
– Disconnect any external peripherals like USB drives, printers, external hard drives, or other accessories plugged into the laptop.
– Remove any discs or media from optical drives.
– Try powering on the laptop again without anything plugged in.
– Faulty external devices that are connected could be preventing the laptop from booting up normally.
Check Internal Hardware Components
If you still can’t get the laptop to turn on, more invasive troubleshooting is required:
– Carefully open up the casing and remove the battery.
– Remove and reseat the laptop’s RAM modules. Make sure they are properly aligned and snapped into place. Test each stick one at a time in each slot.
– Locate the CMOS battery, remove it for 30 seconds, then reinsert. This resets the BIOS/UEFI firmware.
– Remove and reconnect all ribbon cables and connectors leading to the motherboard.
– Disconnect the hard drive and try turning on the laptop. If it works, the hard drive could be faulty or improperly connected.
– Visually inspect the motherboard for any burnt marks or damaged components. Also look for any warped, bulging, or leaking capacitors.
Test Input and Output
If you can get the laptop to partially boot, test basic input and output:
– Try connecting an external monitor via HDMI or VGA cable. See if video output shows up on the external display.
– Plug in an external USB keyboard and press keys to verify the keyboard interface is working.
– If the external video and keyboard work, the issues is likely isolated to failed screen or built-in keyboard components.
– Try booting the laptop into BIOS setup utility. If you can access BIOS but not the operating system, it indicates a software failure rather than hardware.
Consult Professional Repair
If you have tried all applicable troubleshooting without success, it’s best to seek professional computer repair at this point for your exact make and model:
– The motherboard, CPU processor, GPU, RAM sticks may need replacement if damaged, overheated or otherwise non-functional.
– Professionals can diagnose which specific hardware component has failed in your laptop if it is still not powering on.
– They have access to replacement parts and technical knowledge to properly install them for your particular laptop.
– A computer repair shop can retrieve data off a working hard drive if needed before replacing any components.
– As a last resort, the full laptop may need replacement rather than component level repair if the issues is catastrophic failure.
Common Reasons a Laptop Won’t Turn On
There are a number of possible causes for a laptop not powering up:
Dead Battery
– The battery may be completely drained and need recharging via the AC adapter before the laptop will turn on.
– An old battery may be dead and no longer holding a charge. Test with a known good battery.
– Faulty battery connectors can prevent power from delivery to components.
Display Failure
– If the laptop powers on but shows a black or blank screen, it likely indicates a faulty display panel or failed video card. Connect to an external monitor to isolate the issue.
RAM Failure
– If RAM is not properly seated or has gone bad, it can prevent successful powering up and boot. Reseating the RAM may help.
Motherboard Failure
– The motherboard regulates power delivery to all components. If damaged, it can lead to full failure to power on the laptop.
CPU Failure
– The processor may have overheated or been damaged, causing a failure to boot.
Power Button/Switch Failure
– If the power button or power switch board is damaged, it cannot send the signal to boot up the device.
BIOS Corruption
– A corrupted BIOS from a failed update or hardware issue can prevent booting. Resetting CMOS or flashing the BIOS may help.
How to Prevent Laptop Power Failure
You can take proactive steps to help prevent a laptop that won’t power on:
Keep the Battery in Good Health
– Fully drain and charge lithium-ion batteries at least once a month to maintain optimal capacity. More frequent shallow discharge cycles are even better for battery health.
– Don’t leave the laptop plugged in at 100% charge for extended periods, as this can degrade battery max capacity over time.
– Replace an aging battery every 2-3 years to keep a strong charge capacity.
Avoid Overheating
– Keep the laptop on flat stable surfaces so air vents aren’t obstructed.
– Clean out dust buildup from intake and exhaust vents with compressed air.
– Consider a cooling pad underneath the laptop.
– Monitor CPU and GPU temperatures and throttle if close to overheating.
Shut Down Properly
– Always shut down the laptop normally rather than forced immediate shutdown.
– Let the laptop fully power off rather than suspending or hibernating.
– Close programs and save work before shutting down to avoid data loss.
Handle Components Carefully
– Avoid dropping, impacts, liquids, humidity, and temperature extremes that can damage delicate electronics.
– Insert cords, cables, batteries, and accessories gently to avoid damaging ports and connectors.
– Transport laptop safely in a padded case.
Keep Software Updated
– Apply all recommended firmware, driver, OS, and software updates. Updates often include power management fixes.
– Make sure BIOS/UEFI is up to date from the manufacturer.
– Update chipset, GPU, and other hardware drivers.
Conclusion
Trying a laptop power troubleshooting flowchart is the best way to revive a computer that won’t start. Verify basic power delivery, attempt resets, check internal connections, isolate components, and inspect for physical damage. For challenging no power issues, seek professional repair assistance. With proper care and maintenance, you can minimize headaches from a laptop that refuses to turn on.