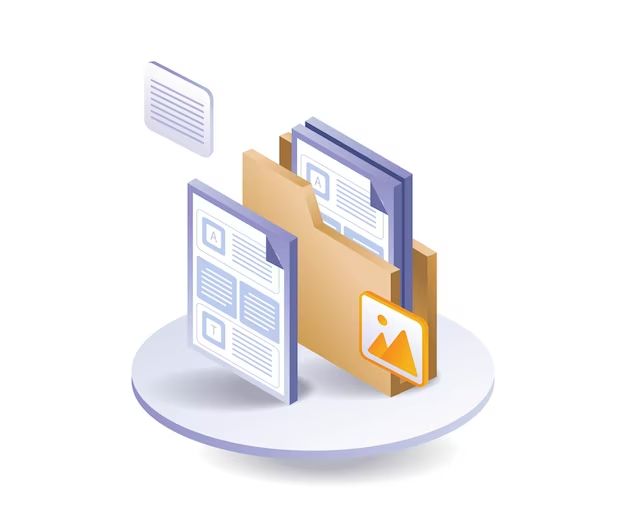The main part of a computer that stores images and documents is the hard drive. The hard drive is a long-term storage device inside the computer that can hold large amounts of data, including photos, videos, documents, software, and more. When you save a file on your computer, you are saving it to the hard drive.
What is a Hard Drive?
A hard drive is a non-volatile storage device, meaning it retains data even when powered off. It consists of one or more rigid platters coated with a magnetic material, along with read/write heads that move across the platters to access data. The platters spin rapidly, allowing the heads to read and write data in parallel tracks on the surface. Hard drives come in different storage capacities, with higher capacity drives able to store more data.
Main Components of a Hard Drive
- Platters – The circular disks that data is stored on. Modern hard drives have multiple platters stacked vertically to increase total capacity.
- Read/Write Heads – The components that read and write data on the platters.
- Spindle – The rod that spins the platters at high speeds.
- Actuator Arm – Moves the heads across the platters to access data.
- Firmware – Low-level software that handles operations within the hard drive.
- Interface – Allows communication between the hard drive and computer, such as SATA or SAS.
- Cache – High speed memory that buffers frequently accessed data.
Common Hard Drive Form Factors
Hard drives come in different physical sizes, known as form factors. Some common form factors include:
- 3.5″ – The most common desktop hard drive size, usually installed internally.
- 2.5″ – Smaller, slimmer drives used in laptops and some desktops.
- 1.8″ – Very small drives for portable electronics like MP3 players.
- M.2 – Compact, stick-like form factor used in newer ultraportable devices.
Larger form factors like 3.5″ allow for higher capacities. Smaller form factors trade capacity for improved portability.
How a Hard Drive Stores Data
Hard drives store data magnetically on the surface of spinning platters. Each platter is coated on both sides with a thin magnetic film consisting of tiny magnetic grains. The orientation of these grains can be flipped to represent binary 1s and 0s.
The platters are divided into concentric circles called tracks, which are further divided into sectors. Each sector stores a fixed amount of data, typically 512 or 4096 bytes. Hundreds of sectors make up a track. Millions of tracks stacked side-by-side provide the total storage capacity.
The read/write heads change the magnetization of sectors to write data, and detect magnetization to read back data. Control electronics coordinate the flow of data between the drive interface and the heads.
Logical Organization of Data
While data is physically stored in tracks and sectors, for usability the hard drive presents data as an organized file system. File systems manage how and where data is stored logically, such as in folders and subfolders. This allows the operating system and applications to access files conveniently by path and filename rather than referencing specific sectors.
Common file systems used by hard drives include NTFS for Windows, HFS+ for macOS, and ext4 for Linux. The file system organizes files logically and maintains locations of data on the physical platters.
Internal vs External Hard Drives
There are two main types of hard drives based on how they connect to a computer:
- Internal hard drives – Mounted inside the computer case and connect directly to the motherboard via SATA or another interface.
- External hard drives – Connected externally via USB, eSATA, or wirelessly. They typically require separate power through an AC adapter.
Both types contain the same internal mechanisms – platters, heads, etc. The primary differences are how they get power and connect to the system.
Benefits of External Hard Drives
External hard drives offer several benefits over internals:
- Portability – Small externals can easily be moved between computers.
- Extra capacity – They provide additional storage space for large files.
- Backups – Files can be backed up to prevent data loss.
- Sharing – Data can be shared between multiple computers.
However, externals are less secure since they can be lost or stolen. They may also be slower than internals due to USB bottlenecks.
Common Hard Drive Capacities
Hard drive capacities have grown enormously over the years. Some typical capacities for consumer hard drives include:
| Type | Typical Capacities |
|---|---|
| Standard desktop HDD | 500GB to 6TB |
| Standard laptop HDD | 500GB to 2TB |
| External portable HDD | 500GB to 5TB |
| Solid state drives (SSD) | 250GB to 2TB |
Enterprise and specialized drives may have even larger capacities. Hard drive manufacturers continue to increase capacities to satisfy growing storage needs.
Choosing the Right Capacity
Consider these factors when choosing a hard drive capacity:
- Operating system and applications – Typically require at least 128GB.
- Documents and media – Photos, music, videos take up space rapidly.
- Future growth – Allow for expanding media libraries down the road.
- Backup needs – Additional space needed for system images and file backups.
It’s a good idea to choose a drive with at least twice the minimum capacity needed today. Storage needs tend to grow over time.
Hard Disk Drive (HDD) vs. Solid State Drive (SSD)
Solid state drives (SSDs) are increasingly replacing traditional hard disk drives (HDDs) in many devices:
| Hard Disk Drive (HDD) | Solid State Drive (SSD) | |
|---|---|---|
| Components | Magnetic platters, read/write heads, moving parts | Integrated circuit chips, no moving parts |
| Speed | Slower due to physical movement | Faster without mechanical delays |
| Reliability | Prone to damage from impact | More durable with no moving parts |
| Power | More power hungry | Lower power consumption |
| Noise | Audible platters spinning | Silent operation |
| Cost (per GB) | Less expensive | More expensive currently |
SSDs greatly improve speed and reliability. But HDDs remain useful for high capacity bulk storage at lower cost.
Using an External Hard Drive for Photos
External hard drives are very useful for storing and backing up photo libraries from laptops and desktops. Reasons to use an external drive for photos include:
- Lack of internal space – Laptops often have small internal drives insufficient for large photos.
- Sharing photos – External drives make it easy to transport photo libraries.
- Backup – Prevents loss if source computer fails.
- Archiving – Older photos can be archived to external storage.
Some tips for managing photos on an external hard drive:
- Organize photos in a structured folder hierarchy by year/month or project.
- Add keywords and ratings in photo app to enable searching.
- Make regular incremental backups, not just occasional full backups.
- Use cloud photo services to access your library everywhere.
- Store original raw files but edit and export finished JPEGs.
With a thoughtful organization system and backup process, an external hard drive is a versatile solution for expanding and protecting photo collections.
What Types of Documents Are Typically Stored on a Hard Drive?
Here are some common personal and business documents people typically store on their computer’s internal hard drive or an external storage device:
- Word processing files – Documents, letters, reports
- Spreadsheets – Budgets, financial statements, projections
- Presentations – Slide decks, PowerPoint/Keynote files
- Web pages – HTML, CSS, JavaScript code files
- Emails – Outlook data files, archived emails
- Scanned documents – Tax returns, forms, receipts
- Bills and invoices – Utility bills, payment records, invoices
- Graphics and designs – Logos, brochures, marketing materials
Sensitive documents like tax files should be kept securely backed up. Routine backups help prevent catastrophe in case of a failed drive.
Why Solid State Drives Are Taking Over from Hard Disk Drives
Solid state drives (SSDs) are rapidly replacing traditional hard disk drives (HDDs) in consumer devices. There are several advantages SSDs offer over HDDs:
- Speed – SSDs are much faster than HDDs because they don’t have moving parts. This improves system boot times and application launch speeds.
- Durability – With no moving platters or heads, SSDs are more shock and vibration resistant.
- Size and weight – SSDs come in very small, compact form factors perfect for slim laptops and mobiles devices.
- Noise and heat – SSDs run silent and cooler than HDDs which vibrate and give off heat.
- Power efficiency – SSDs consume far less power than HDDs, improving battery life on mobile devices.
Downsides of SSDs include lower capacities and higher prices compared to HDDs. But the pros of speed, reliability, and compactness are driving SSD adoption in everything from desktops to mobiles.
Conclusion
In summary, the primary component of a computer that stores images, documents, and other personal files is the hard disk drive. Photos, word documents, spreadsheets, emails, and many other digital files get saved to the high capacity yet affordable storage space inside hard drives. As solid state drives continue improving, they are becoming a popular alternative to traditional hard drives due to their speed, durability, and reliability. Both HDDs and SSDs allow you to securely save files that are important to you as well as easily access them later.