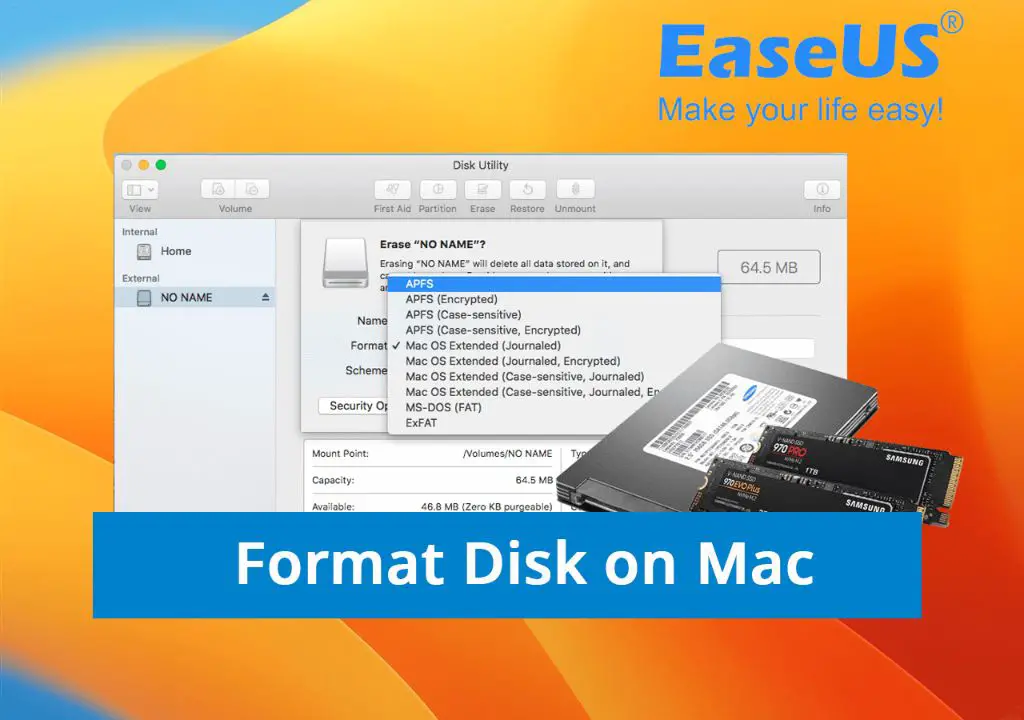macOS supports several different file system formats for external hard drives and other storage devices. Choosing the right format depends on how you intend to use the drive. The main file system formats compatible with macOS devices include Apple File System (APFS), Mac OS Extended (HFS+), exFAT, FAT32, and NTFS.
This article provides an overview of the key hard drive formats supported by macOS and factors to consider when deciding between them. We will compare the formats in terms of compatibility, performance, features, and use cases. Understanding the differences can help ensure you select the optimal file system for a storage device based on your specific needs.
APFS
APFS (Apple File System) is the default format for SSDs in macOS High Sierra and later (Apple Support). APFS replaced HFS+ as the new file system for macOS and iOS, and was designed to be optimized for flash/SSD storage. It supports strong encryption, space sharing, fast directory sizing, and improved file system fundamentals. Unless you need compatibility with older operating systems, it’s recommended to use APFS when formatting SSDs for use with modern versions of macOS.
Some key benefits of APFS for SSDs include space efficiency, crash protection, cloning for files and directories, and fast metadata operations. It’s optimized for the flash/SSD storage used in modern Macs. APFS also seamlessly handles software updates with snapshots. Overall, APFS improves the core storage features of macOS while offering better performance and reliability compared to HFS+.
HFS+
HFS+ (Hierarchical File System Plus) is the default format for traditional HDDs on Mac computers (Apple Technical Note TN1150). It has been the primary file system for Mac OS since 1998. HFS+ is optimized for mechanical hard drives and uses 32-bit allocation blocks to address larger drives (NTFS.com).
Some key features of HFS+ include:
- Journaling for faster crash recovery
- Unicode support for file names
- Compression and encryption capabilities
- Hard links to a single file
- Last access date tracking
HFS+ is reliable and time-tested, but lacks some modern features like snapshots. It works well for traditional hard drives, but is not ideal for SSDs. HFS+ remains a common option for HDDs on Macs.
exFAT
exFAT is a cross-platform file system format that is supported by both Mac and Windows operating systems. It was introduced by Microsoft in 2006 to bridge the gap between the NTFS and FAT32 file systems.
The main benefit of exFAT is its compatibility with both Mac and Windows PCs. This makes exFAT the ideal file system for external hard drives, USB flash drives, SD cards, and other removable storage media used across devices. With exFAT, the same drive can be accessed easily on both a Mac and PC without formatting or drivers.
exFAT also does not have the 4GB file size limit of FAT32. It supports files up to 16EB (exabytes). This makes it a good option for drives used to store very large media files, like high resolution photos and high definition video.
On the downside, exFAT lacks some more advanced features like permissions offered by APFS and NTFS. It also offers less reliability and data integrity than other journaling file systems like APFS or NTFS.
To format a drive as exFAT on Mac, the drive must first be formatted with the Master Boot Record (MBR) scheme rather than GUID Partition Table (GPT). This can be done through Disk Utility.
As a cross-platform file system, exFAT provides a great middle-ground choice for external storage to be used across both Mac and Windows systems. Its simplicity compared to NTFS/APFS comes with some limitations, so it works best for flash drives, removable media, and other external storage scenarios. (For more details see: How to format your drive ExFAT on macOS 11 (Big Sur) and later)
FAT32
FAT32 is an older file system format that has cross-platform compatibility with Windows and macOS. It has a maximum individual file size of 4GB and maximum partition size of 2TB (source). FAT32’s age makes it widely compatible with older devices, so it’s a good option if you need to use your external drive across different operating systems.
However, FAT32 does have some drawbacks. It is not as efficient at storing larger files due to the 4GB file size limit. The FAT32 file system also lacks some modern features like journaling, which reduces corruption from unexpected shutdowns. Overall, FAT32 works well for smaller external drives that need cross-platform compatibility, but for larger external drives it is better to use a more modern format like exFAT.
NTFS
NTFS is the Windows file system format developed by Microsoft. NTFS drives are readable but not writable on macOS by default. To enable full read and write access to NTFS drives on a Mac, you need third party software like Microsoft NTFS for Mac by Tuxera or NTFS for Mac by Paragon Software. These utilities allow macOS to mount NTFS drives with native read/write support rather than having to rely on software emulation.
Without third party NTFS software, macOS can only read NTFS drives. Any attempt to modify or delete files on an NTFS drive will prompt an error. This leads to problems sharing external hard drives between Windows and Mac. The paid NTFS utilities solve this issue by adding full read/write capability for NTFS, enabling seamless data access and sharing.
Overall, while macOS cannot natively write to NTFS, paid third party utilities like Tuxera and Paragon add this capability. This allows NTFS drives to be used for storage and sharing between Windows and Mac.
Comparison
Each file system format for Macs has its own pros and cons.
APFS is optimized for solid state drives and has strong encryption, but does not have backwards compatibility for older versions of macOS. It is the default file system for macOS High Sierra and later.
HFS+ has good performance and is supported across older macOS versions, but lacks features like encryption and does not work well with solid state drives. It was the default for earlier versions of macOS.
exFAT has broader compatibility with Windows PCs and gaming consoles, supports large file sizes, and works with external drives. However, it lacks advanced features offered by APFS and HFS+.
FAT32 works across Mac, Windows, game consoles, and other devices. But it has a 4GB file size limit and other drawbacks.
NTFS works well for Windows PCs but has very limited compatibility on Mac. It is best avoided for external Mac drives.
Formatting
Formatting a hard drive on a Mac is done through Disk Utility. Here are the steps to format a drive on Mac:
1. Connect the drive to your Mac and launch Disk Utility (located in Applications > Utilities).
2. Select the drive you want to format in the sidebar. Make sure you select the correct drive, as formatting will erase all data.
3. Click “Erase” along the top toolbar.
4. Give your drive a name and select a format. The best formats for Mac are APFS or Mac OS Extended (Journaled). ExFAT is also an option if you need compatibility with Windows PCs (cite url).
5. Click “Erase” and confirm again that you want to erase the drive. The formatting process will now start and may take a while depending on the drive size.
That’s the basic process to format a drive on a Mac. Make sure to properly eject the drive once formatting is complete.
Migrating Data
When getting a new hard drive for your Mac, you’ll need to move your data from the old drive to the new one. There are a few ways to migrate data between drives on a Mac:
Use Apple’s Migration Assistant – This is the easiest option. Migration Assistant is an app included with macOS that transfers applications, files, settings and more from one drive to another. To use it, connect both drives and launch Migration Assistant. It will walk you through the process of migrating your data. Migration Assistant transfers user accounts, applications, settings, files and more. Migration Assistant makes moving to a new drive fast and simple.
Manual file transfer – You can manually move files by dragging and dropping between drives in Finder. This gives you more control over what gets transferred, but takes more time and effort. Use this for selective file migration.
Use cloning software – Apps like Carbon Copy Cloner can clone your entire drive for a perfect 1:1 copy. This mirrors everything including your operating system. Cloning is useful for full system backups.
Back up to an external drive then restore – Back up your files to an external drive using Time Machine or backup software. After installing your operating system on the new drive, restore from the backup. This recreates your full system on the new drive.
Moving data to a new hard drive on a Mac is easy with the built-in Migration Assistant app. For more granular control, cloning or manual file transfer are good options. Be sure to back up important files before migrating.
Conclusion
There are several options when it comes to choosing a file system format for your Mac’s internal or external hard drive. The default Apple File System (APFS) is optimized for SSDs and offers advanced features like encryption and snapshotting. However, it may not be compatible with older Macs. HFS+ is the older Mac file system that supports Time Machine backups but lacks some of the benefits of APFS.
For external drives to be used across different operating systems, exFAT, FAT32, and NTFS are cross-platform options. exFAT lacks built-in encryption but supports large individual file sizes. FAT32 has the most widespread compatibility but limits individual files to 4GB. NTFS is ideal for Windows compatibility and supports file compression, but write access may require third-party software on Mac.
When formatting a new drive, it’s important to back up existing data first. For internal drives, a clean install of macOS is recommended when switching file systems to avoid potential issues. For external drives, the disk utility app can easily reformat without erasing data. Overall, APFS is best for newer Macs and HFS+ for older Macs. For external drives, exFAT offers the best cross-platform compatibility.
In summary, choose APFS for new Macs, HFS+ for older Macs, and exFAT for external cross-platform drives. Perform proper backups before reformatting and use the disk utility app for external drives. The file system format will depend on your specific Mac setup and usage needs.