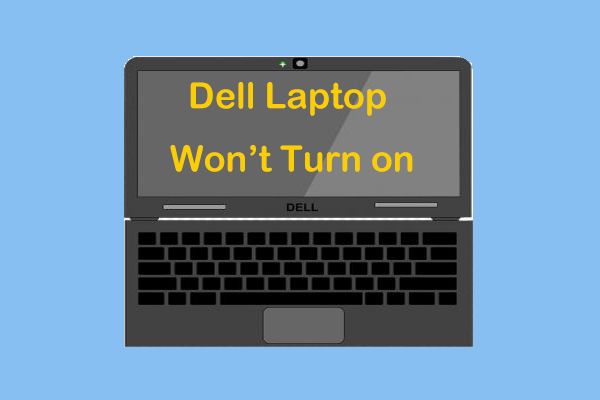If your Dell laptop is not powering on when you press the power button, there are a few troubleshooting steps you can try before taking it to a repair shop or contacting Dell support. In most cases, a Dell laptop not turning on is caused by a minor software or hardware issue that you may be able to resolve yourself in a few minutes. Let’s walk through the top troubleshooting tips to get your Dell laptop powered on again.
Quick Overview of Main Causes
There are a few common reasons why a Dell laptop won’t turn on:
- Battery is completely dead and needs recharging
- Battery is not installed or loose
- Faulty power adapter or loose power connection
- RAM is loose or in the wrong slot
- Motherboard failure
Before we dive into troubleshooting steps, make sure you try these quick fixes:
- Connect the power adapter and press the power button again
- Remove and reinstall the battery, then try powering up
- Press and hold the power button for 30 seconds to discharge static
If your Dell laptop still won’t start up, don’t worry. The sections below will cover all the details you need to get your laptop working again.
Step 1: Charge the Battery
If the laptop battery is completely depleted, the laptop will not turn on even when the AC adapter is connected. Make sure to leave the Dell laptop charging for at least 2 hours before trying to turn it on again. While charging, check for these signs that power is being delivered:
- Battery indicator light is on
- AC adapter feels warm or hot
- Fan is spinning
If you don’t notice any of those signs of charging, there is likely an issue with the AC adapter, battery, or motherboard power components. You’ll need to test each of those components as covered in the sections below.
Checking the AC Adapter
Make sure that the AC adapter is functioning properly by checking these items:
- Plug the AC adapter directly into a wall outlet, not a power strip or surge protector.
- Try connecting the AC adapter to another laptop to see if it powers on.
- Wiggle the AC adapter cable near the laptop connection to check for any loose connection.
- Test the outlet voltage with a multimeter or ask an electrician to verify outlet voltage.
If the AC adapter is not showing signs of power delivery, it will likely need to be replaced. You can order a new OEM Dell AC adapter online or over the phone from Dell.
Checking the Battery
If you’ve verified the AC adapter is working, the battery may need troubleshooting. Follow these tips:
- Remove the battery and press the power button for 30 seconds to discharge static buildup. Then reinstall the battery.
- Try replacing the battery with a compatible spare battery that you know is working properly.
- Check the battery terminals for corrosion or damage. Clean with isopropyl alcohol if necessary.
- The battery may need calibration by fully charging, discharging, and recharging again. This can resolve inaccurate power readings.
If the battery is no longer holding a charge, it will need to be replaced. Make sure to buy a battery that is compatible with your specific Dell laptop model.
Motherboard Power Components
If the AC adapter and battery are confirmed working properly, then there may be an issue with the laptop’s internal power delivery components. Here are a few things to check:
- Power jack where the AC adapter plugs in – Ensure the connection is not loose and pins are not damaged
- CMOS battery – Small lithium battery that maintains BIOS settings
- Voltage regulator – Provides stable power to components
Testing the motherboard power components requires disassembling the laptop case and troubleshooting with a multimeter. If you are not comfortable doing this, seek professional repair assistance. Power issues with the motherboard are not common unless there was direct physical damage to the laptop.
Step 2: Reseat RAM and Internal Components
If power is being delivered to the laptop but it still won’t turn on, the next thing to check is the internal components. Follow these tips for reseating the RAM, SSD/HDD, wireless card, and other connections:
- Remove battery and AC adapter, then press and hold power button for 30 seconds to discharge electricity.
- Use a Phillips screwdriver to open the bottom panel and gain access to internal components.
- Remove RAM modules and reinsert into the RAM slots until you hear a click.
- Check that storage drives are connected properly to SATA ports.
- Disconnect and reconnect ribbon cables for wireless card, touchpad, etc.
- Reattach bottom panel, reconnect AC adapter, and attempt to turn on again after each component reseat.
If reseating a component allows the laptop to turn on properly, then you’ve found the loose connection. Be careful when opening the laptop case and handling components to avoid any damage.
Testing RAM
One of the most common reasons for a laptop not turning on is a stick of RAM becoming partially dislodged from its slot. RAM issues can also prevent powering on. Here is how to test RAM:
- Inspect RAM slots for any damage or bent pins.
- Try removing one RAM stick at a time and test laptop each time.
- Always keep at least one stick of RAM installed when testing.
- Test each RAM stick individually in different slots.
If the laptop works properly after removing a RAM module, that stick of RAM is likely defective and needs replacement. You can test both sticks individually to determine which is faulty.
Testing the CMOS Battery
The small CMOS battery on motherboards retains BIOS settings when the laptop is powered off. If this battery dies, it can prevent turning on. Here is how to test it:
- Locate the CMOS battery on the motherboard, remove it from socket, wait 1 minute.
- Reinsert CMOS battery and connect AC adapter.
- Power on laptop to see if CMOS reset allows it to start up.
If the laptop then turns on properly, you should replace the CMOS battery with a new CR2032 lithium coin cell battery. This simple fix gets the BIOS working again.
Step 3: Test with Minimal Components
If you’ve reseated all components and tested RAM without luck getting the laptop to turn on, the issue may be related to a motherboard failure. As a troubleshooting test, you’ll want to remove non-essential components and try powering up with just the absolute minimum required:
- Unplug AC adapter and remove battery
- Open case and remove storage drives, wireless cards, etc.
- Only leave 1 RAM stick, processor, and video card installed if removable.
- Plug in AC adapter and press power button.
If the computer turns on successfully with just essential components installed, then add back each peripheral one at a time until you isolate which one is causing the issue. Try external devices like keyboards, mice, and monitors as well.
Motherboard Failure
If the laptop will not start up even with only the absolutely required components installed, there is likely a problem with the motherboard itself:
- Faulty power regulation or delivery to components
- BIOS chip failure
- Malfunctioning voltage switch circuit
- Short circuit anywhere on board
Use a multimeter to check motherboard circuits and voltages to diagnose the problem. Unless you have electronics repair experience, motherboard issues are best left to professional laptop repair companies. Component-level board repair or replacement can be expensive.
Step 4: Test External Devices
Peripheral devices connected to your Dell laptop can also prevent it from powering on. If you get lights or fan spin but no video, try removing all external devices:
- External monitors and projectors
- USB devices (storage drives, printers, keyboards, mouse)
- Thunderbolt and HDMI connections
- SD cards and media cards
- Docking stations
Once you’ve disconnected all peripherals, attempt to turn on the laptop again. If it powers up normally, plug devices back in one at a time until you identify which component is incompatible or malfunctioning and preventing startup.
Display Issues
If the laptop powers on but only a black or blank screen appears, there may be an issue with the display or video card. Connect an external monitor to test:
- Try external VGA and HDMI ports to connect a monitor
- Toggle display output using Windows + P key shortcut
- Try shutting down and reconnecting the display cable internally
- Test with external keyboard & mouse since built-in trackpad may not work
If the BIOS splash screen and operating system boot up appear on the external display, there is likely a problem with the laptop’s own display panel or ribbon cable connection that will need servicing.
Step 5: Reset BIOS and Perform Startup Diagnostics
Resetting your Dell laptop’s BIOS settings may resolve booting issues and allow you to access advanced startup utilities:
- Unplug AC adapter, remove main battery and CMOS battery
- Press and hold power button for 45 seconds to discharge static electricity
- Reconnect batteries and AC adapter, restart laptop
- Entering BIOS Setup, choose Restore Defaults or Load Optimized Defaults
- Save changes and exit BIOS
This will reset all motherboard settings to factory defaults which should allow startup. The Dell BIOS also lets you run hardware diagnostics:
- Access System Diagnostics menu in BIOS Setup options (F12)
- Run tests on memory, hard drive, battery, video, etc.
- Errors will be reported if failures are detected
Use these built-in tools to isolate potential hardware issues before replacing components. The diagnostics tests are very helpful for motherboard and RAM failures.
Advanced Windows Startup Options
If you can get the laptop to boot to the Windows login screen, you can access more troubleshooting tools:
- Click Power button > Hold Shift and click Restart to enter Recovery Environment
- Choose Troubleshoot > Advanced Options > Startup Settings > Restart
- Select Safe Mode or other startup settings after restart
Starting in minimal Safe Mode will help determine if third-party software or drivers are causing the issue. You can also refresh or reset Windows which may resolve software-related failures.
Summary of Main Troubleshooting Steps
To recap, here are the key troubleshooting steps to take if your Dell laptop won’t power on:
- Fully charge battery and test AC adapter
- Reseat RAM, HDD/SSD, CMOS battery
- Test minimal hardware configuration
- Disconnect all external devices and peripherals
- Reset BIOS to default settings
- Run hardware diagnostics through BIOS
- Boot in Windows Safe Mode
Following this process of elimination will help identify any faulty components and recover startup ability. For any further troubleshooting steps or questions, refer to the Dell support site or contact their customer service team for laptop-specific help.
When to Take Your Dell Laptop to a Repair Shop
If you have worked through all troubleshooting steps but your Dell laptop still refuses to startup normally, it’s best to take it to a professional repair shop at this point. A repair technician has the experience and skills to fully diagnose and fix complex hardware issues related to:
- Motherboard power delivery failures
- BGA chip soldering problems
- Advanced component-level troubleshooting
- Microsoldering and circuit repair
Most independent repair shops can work on Dell laptops. Make sure to ask about their experience with specific Dell models. Repair costs will vary depending on the components that need replacement or repair. Expect to pay anywhere from $50 to $300+ for motherboard-level fixes.
Official Dell Repair Service
You can also send your laptop to Dell for repair through their official Depot Service. Here are the key benefits:
- Service technicians with extensive Dell training
- Genuine Dell replacement parts used
- Repair costs may be cheaper if under warranty
- Quick turnaround time
Schedule a repair request on Dell’s support website or call their customer service line for a mail-in repair quote. Make sure to back up your data beforehand.
When to Replace a Dell Laptop
Once a laptop starts exhibiting major hardware failures, it might be time to consider replacement instead of sinking money into repair costs. Consider buying a new laptop if:
- Multiple expensive components are failing
- Expert diagnosis required for complex issue
- Repair costs exceed 50% of replacement cost
- Laptop is over 5 years old
Choosing when to repair vs. replace a laptop depends on the issue, repair costs, laptop age and your budget constraints. If the motherboard is damaged for instance, replacement may be better than a costly board-level repair.
How to Avoid Laptop Failure in the Future
To maximize your Dell laptop’s lifespan and minimize failures, be sure to follow these usage and maintenance tips:
- Handle laptop gently to prevent damage from drops or bumps
- Keep laptop on solid, flat surfaces for air circulation
- Clean fans regularly to prevent overheating
- Don’t stack items on top of laptop when powered on
- Use a surge protector to avoid power spikes
- Install latest BIOS, firmware, and driver updates
- Only use compatible, high-quality replacement parts
Following Dell’s suggested technical guidelines for your specific laptop model will help minimize wear and prevent avoidable damage. Learn more about Dell laptop care and maintenance on their support site.
Conclusion
Getting a Dell laptop to successfully power on again after a startup failure can be frustrating. However, methodically working through possible hardware and software issues can usually identify the root cause. Make sure to try the quick power resets first before disassembling components for testing. If you don’t feel comfortable performing advanced motherboard troubleshooting, seek assistance from a qualified repair technician.
If the laptop is older and repair costs high relative to replacement price, it may be smarter to put that money towards a newer system. Either way, these troubleshooting tips should help revive your Dell laptop to get it running smoothly again or determine next steps if the situation is unrecoverable.