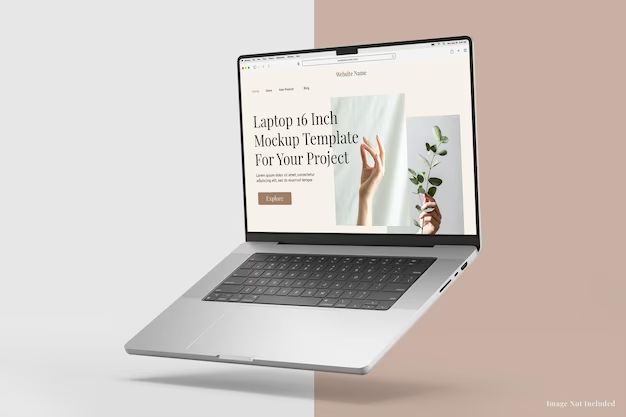Keeping your Mac clean and running smoothly is important. Over time, your Mac can become cluttered with unnecessary files, caches, and other data that can slow it down. One way to clean things up is to wipe your Mac – essentially erasing the drive and starting fresh. But how exactly should you go about wiping a Mac? What tools or methods work best? Here we’ll go over some quick answers to common questions about wiping your Mac.
Why would I want to wipe my Mac?
There are a few key reasons you may want to wipe your Mac:
- You’re selling or giving away your Mac – Wiping it completely erases all of your personal data and ensures the next user starts with a blank slate.
- Your Mac is running slowly – Wiping the drive can help eliminate clutter and restore speed.
- You suspect your Mac has malware – Wiping the drive will remove any malware or viruses.
- You want to reinstall macOS – Wiping the drive allows you to start fresh with a clean install.
Basically, wiping your Mac gives you a fresh start and allows you to remove any unwanted apps, files, settings or other cruft that may be slowing things down.
What methods can I use to wipe a Mac?
There are a few options for wiping a Mac:
- Use macOS Recovery – Reboot into Recovery mode and select “Disk Utility” to fully erase the drive.
- Use third-party software – Apps like CleanMyMac X or Stellar Data Eraser for Mac can securely wipe drives.
- Use Terminal to securely erase – Run commands like “diskutil secureErase” to overwrite data.
- Reinstall macOS – The macOS installer gives you the option to erase and reinstall a fresh OS.
The Recovery and reinstall options are built into macOS and don’t require any extra software. Third-party apps offer more flexibility and options for secure erasure.
What method should I use if I’m selling my Mac?
If you’re planning to sell or give away your Mac, you’ll want to be sure all of your personal data is completely wiped from the device. The best options in this case are:
- Use macOS Recovery erasure – This completely erases the drive and installs a fresh macOS.
- Use a third-party app like CleanMyMac X – Apps like this securely overwrite data to make it unrecoverable.
- Use Terminal to run a secure erase – Running something like “diskutil secureErase freespace” overwrites empty disk space.
The key is to not just delete your files – you need to completely overwrite the contents of the drive to prevent someone from recovering your personal data.
How can I wipe a Mac if it won’t boot up properly?
If your Mac is having issues booting up, you may not be able to erase from within the normal desktop environment. Instead, you’ll need to:
- Boot into Recovery mode – Hold Command-R while restarting to boot into Recovery.
- Use Disk Utility – Within Recovery, select Disk Utility and choose to erase the drive.
- Reinstall macOS – After wiping, you can reinstall a fresh OS from Recovery.
The Recovery options give you the tools to securely erase the drive even if macOS isn’t currently working properly.
How long does it take to wipe a Mac?
The amount of time it takes depends on the size of your drive and the method you use. Here are some general guidelines:
- Deleting files – Seconds to minutes.
- Erasing free space – Hours for large drives.
- Quick erase a drive – 10 minutes to an hour.
- Securely overwrite a drive – Several hours.
For example, using macOS Recovery to do a quick erase of a 256GB SSD may take around 10-15 minutes. Using a third-party app to securely overwrite the data may take 5 hours or longer.
Is wiping a Mac necessary before selling it?
It’s not strictly necessary, but it’s highly recommended for privacy reasons. When selling a Mac:
- Deleting files isn’t enough – They can be recovered.
- Erasing in Disk Utility is better but not completely secure.
- For full security, the drive needs to be overwritten multiple times.
- This ensures no personal data can be accessed by the new owner.
Taking the time to do a full, secure wipe gives you peace of mind that your data is really gone for good.
Can I choose what data gets erased when wiping a Mac?
Most wiping methods will erase the entire drive in an all-or-nothing fashion. However, you can selectively erase data beforehand:
- Delete specific files and folders you don’t need.
- Copy important files to an external drive.
- Use a utility like CleanMyMac X to remove caches, logs, etc.
- Then do a full drive wipe to remove everything that’s left.
Doing a selective clean up before wiping can help ensure you don’t lose anything important.
Is there a quick way to wipe a Mac without erasing everything?
If you just want a quick refresh without fully erasing your drive, you can:
- Use Storage Management to remove clutter – Finds unneeded files.
- Run built-in maintenance scripts – Cleans caches and log files.
- Use an app like CleanMyMac X – Removes junk safely.
- Delete unused apps – Helps eliminate bloat.
This kind of clean up can give you back quite a bit of free space without needing to wipe the entire drive.
How can I securely erase free space on my Mac?
To overwrite the free/empty space on your Mac drive:
- Open Terminal
- Run: diskutil secureErase freespace LEVEL /Volumes/DRIVE_NAME
- LEVEL can be 1 to 4 passes, with more passes being more secure.
This will overwrite all the empty space making any deleted files very difficult to recover.
Is it better to erase or reformat a Mac drive?
| Erase | Reformat |
|---|---|
|
|
Erasing is generally better as it completely removes all data from the drive vs just reformatting the structure of the drive.
Should I wipe Mac SSDs differently than hard disk drives?
SSDs and HDDs can both be wiped in the same way – the process is the same. However, for very secure wiping:
- SSDs should use the ATA Secure Erase command.
- HDDs should use software utilities that overwrite data.
ATA Secure Erase is designed specifically to work with NAND-based SSD storage. But Disk Utility erase should work fine for most use cases.
How can I wipe a Mac remotely?
If you need to erase a Mac remotely, you can:
- Use remote management software – Tools like Apple Remote Desktop enable remote disk erasure.
- Enable SSH – Then run Terminal wipe commands remotely via SSH.
- Set a firmware password – Allows erasing the SSD via firmware utilities.
- Send a remote wipe command – Available as a feature of some third-party Mac management software.
Having remote access set up beforehand allows you to securely wipe your Mac no matter where it is physically located.
Can wiping a Mac improve its speed or battery life?
It can – wiping your Mac removes a few key things that can slow it down:
- Clutter from old files and apps.
- Cached and temporary junk files.
- Malware or corrupt files.
- Fragmented data on the drive.
With all this removed, your Mac will have more free space for faster performance. Battery life can improve as less resources are being used.
Is there any risk of data loss when wiping a Mac?
There is always some risk of data loss when wiping a drive. To minimize risk:
- Backup important files first.
- Understand exactly what the wipe method will remove.
- Choose wipe and reinstall if possible vs just erasing.
- Make sure the wipe completed successfully before restoring data.
As long as precautions are taken, data loss risk is low for an experienced user. Be very cautious when wiping drives with untested methods.
Can wiped data ever be recovered from a Mac?
If the drive was securely overwritten using a tool designed for that purpose, then recovery should be impossible. However:
- Using simple delete or format doesn’t fully remove data.
- Some data remnants may persist on SSDs after a quick erase.
- Highly skilled specialists may be able to recover some data in certain cases.
- The more overwrite passes, the more reliably data is gone forever.
For selling a Mac or truly private data, a secure multi-pass wipe is highly recommended.
Is it enough to just reformat the drive when wiping a Mac?
Simply reformatting the drive is not enough. This only removes the file system structure – your data is still present on the drive after reformatting. To sufficiently wipe a Mac:
- A full erase pass should be done – not just formatting.
- Even better is to use a multi-pass secure erase.
- Or a tool like CleanMyMac X that overwrites data.
- Reformatting alone leaves data intact and recoverable.
The erase function fully deletes all files and folders. Reformatting alone just restructures the drive.
Wiping Mac suggestions
Based on the common questions and answers above, here are some best practice suggestions for wiping your Mac:
- Use macOS Recovery mode for convenience – The full drive erase option is fairly quick and effective.
- For maximum security, use a multi-pass secure erase app – This overwrites all data multiple times.
- Always backup your data first – To prevent accidental data loss.
- Make sure to erase free space – Cleans up any deleted file remnants.
- Reinstall a fresh macOS after wiping – Gives you a completely fresh system.
- Reset NVRAM after wiping – Clears out settings and caches.
Following these best practices will give you a like-new Mac with maximum security when selling or repurposing it.
Wiping Mac process
Here is a step-by-step process for securely wiping your Mac:
- Backup important data – Copy important files, photos, etc. to an external drive.
- Sign out of iCloud & accounts – Ensure no private data syncs during the wipe.
- Erase the drive – Use macOS Recovery or a third-party app to fully erase.
- Check progress – Verify the wipe completed successfully.
- Erase free space – Securely overwrite any free space on the drive.
- Reinstall macOS – Download and install the latest macOS version.
- Update software – Patch all apps and the OS software.
- Restore data – Copy important files back from the backup drive.
- Reset NVRAM – Fully clears all settings after the OS reinstall.
Following this process will completely wipe your Mac and leave you with a refreshed system. Be sure to securely erase any external backup drives as well.
Conclusion
Wiping your Mac gives you a clean slate and refreshed performance, while also securing your data when selling or repurposing the device. The key things to remember are:
- Use macOS Recovery or a secure erase app – Simple formatting is not enough.
- Overwrite free space for security – Cleans up deleted file remnants.
- Always have a current backup – Prevents accidental data loss.
- Reinstall a fresh OS after wiping – New OS for best results.
With a proper wipe and reinstall process, your Mac will be back up and running like new again. Just be sure your data is properly backed up before wiping the drive.