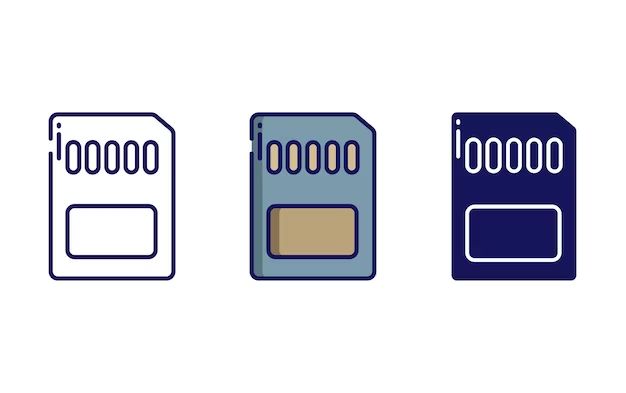SD cards, or secure digital cards, are a compact and portable type of removable storage media widely used in digital cameras, mobile phones, drones, game consoles, laptops, and other electronic devices. Compared to other storage solutions like hard drives, SD cards are significantly smaller in size while still providing ample data storage capacities ranging from as little as 1GB to upwards of 1TB on some high-capacity cards. Their compact form factor, durability, and interoperability across devices make them a versatile solution for conveniently transferring, backing up, or expanding storage of photos, videos, documents, apps, and other digital content.
Ensuring the health and integrity of the data stored on SD cards is important, especially for irreplaceable files like family photos or critical work documents. Damaged or corrupted SD cards can result in valuable data loss, so monitoring SD card health and taking preventative measures can save from such catastrophes. Software tools exist to analyze SD cards for problems like bad sectors so you can restore them before failure or backup the data while still accessible.
Why SD Card Health Matters
A healthy SD card is important for reliable storage and optimal performance. However, SD cards can develop issues over time that lead to potential data loss or corruption. Some of the key reasons to monitor SD card health include:
Potential for data loss or corruption: As an SD card ages and wears out, it becomes more susceptible to bad sectors. These are areas on the card that become damaged or unresponsive. Bad sectors can lead to data corruption or make files completely unreadable if they are saved in that area of the card. This can result in irretrievable data loss if backups are not available. According to Quora, consequences of SD card failure can include losing photos, videos, important documents, and other valuable data stored on the card.
Performance impacts from bad sectors: In addition to data loss, bad sectors will lower the performance of an SD card. As more sectors go bad over time, the card’s read/write speeds will decrease significantly. This leads to sluggish operation, lagging, freezing, and other usability issues. Monitoring a card’s health can help identify performance problems before they become severe.
Signs of SD Card Health Issues
There are a few common signs that may indicate your SD card is having health issues:
Frequent read/write errors – If you encounter frequent errors when trying to read or write data to your SD card, it could be a sign the card is failing. Errors like “SD card not detected” or “SD card corrupted” point to hardware problems.
Slow performance – A degraded SD card may start to lag, taking much longer to load apps, photos, or files. The performance drops because it struggles accessing data due to bad sectors.
Files failing to save – Another symptom is when files fail to save properly to the SD card. Partially saved photos and corrupted files indicate the card cannot reliably store data anymore.
If you notice any of these issues with an SD card, it likely means the card is reaching the end of its lifespan and needs to be replaced soon.
Software Options for Checking SD Card Health
There are several software tools available to check the health of an SD card on both Windows and Mac operating systems:
h2testw
h2testw is a free and open source program for Windows that performs a full scan of the SD card to identify any errors or bad sectors (Source). It writes test patterns across the entire card, then reads them back to check for inconsistencies.
F3
F3 is another free tool for Windows that checks SD cards for bad sectors. It writes random data to every sector, then verifies it to identify any areas that failed (Source). F3 provides a basic pass/fail result.
SD Card Formatter
The official SD Card Formatter from the SD Association offers a quick format option to check for errors. It attempts to write and read test patterns to ensure the card can reliably store data.
diskutil (Mac)
The diskutil command on Mac can run first aid to check for issues and repair simple errors on SD cards and other disks.
Windows Error Checking
The built-in Error Checking tool in Windows can scan an SD card and fix common errors. It looks for bad sectors and attempts to repair them.
Using h2testw
h2testw is a free and popular software tool for testing SD card health and integrity on Windows PCs. Here are the steps to use h2testw to check your SD card:
- Download h2testw from the official website https://www.heise.de/download/product/h2testw-50539.
- Insert your SD card into your computer.
- Launch h2testw and select your SD card’s drive letter.
- Click “Write + Verify” to start the read/write test.
h2testw will take some time to fully test your SD card. Once it completes, it will provide a test report. A “Test finished without errors” result means your SD card is healthy. Any errors indicate problems with the card.
If h2testw detects SD card errors, you can try fixing them with disk utilities like BOOTICE. However, some errors may be unrecoverable, requiring you to replace the damaged SD card.
Using F3
F3 is an open source command line tool used to test flash cards and identify fake or counterfeit ones. Here is a step-by-step guide on running F3 and interpreting the results:
- Download F3 from the GitHub repository.
- Extract the downloaded zip file.
- Open a terminal window and navigate to the extracted F3 folder.
- Insert the SD card you want to test into your computer.
- Type the following command and hit enter:
./f3write [SD card mount point](replace [SD card mount point] with the actual mount path, e.g. /mnt/sdb1) - F3 will now start writing test data to fill up the entire capacity of the SD card. This can take some time depending on the size of your card.
- Once writing is complete, run the read test by typing:
./f3read [SD card mount point] - F3 will now read back the data and validate it against what was written.
If your SD card passes both the write and read tests, it means your card is likely legitimate and not fake. If F3 detects errors, it could indicate a counterfeit card that does not match the advertised capacity.
To fix errors, you can try re-formatting the SD card using the official SD Card Formatter tool. But if errors persist, your card is likely a fake and should be replaced.
Using SD Card Formatter
The official SD Card Formatter tool from the SD Association is a great option for checking and maintaining SD card health. Here is a step-by-step guide on using SD Card Formatter:
1. Download SD Card Formatter from https://www.sdcard.org/downloads/formatter/.
2. Insert your SD card into your computer.
3. Open SD Card Formatter and select the drive letter for your SD card.
4. Choose between a quick format or full format. A quick format will erase files so they cannot be recovered, while a full format scans the entire card for errors.
5. Click “Format” to begin the process.
SD Card Formatter is useful for formatting new SD cards to erase any pre-loaded content and prepare them for first use. It can also help fix corruption issues if your SD card is showing errors or is unexpectedly read-only. The full format option is thorough but slower, so a quick format may be preferred for frequent, routine maintenance formatting.
Using diskutil (Mac)
diskutil is a command line tool on Mac OS that can be used to check the health of an SD card.
Here is a step-by-step guide on using diskutil to check SD card health:
- Connect the SD card to your Mac.
- Open the Terminal app on your Mac. You can find it by using Spotlight Search (Command + Space) and typing “Terminal”.
- Type
diskutil listand press enter. This will show a list of all connected drives. - Identify the disk name for your SD card from the list. It will likely start with /dev/diskN where N is a number.
- Type
diskutil info /dev/diskN | grep -i 'partition map'where /dev/diskN is the disk name you found. This will show you the partition map type. - For a healthy SD card, you should see “Partition Map Type: MBR”, indicating a Master Boot Record partition map.
If you see any errors or issues, the SD card likely has corruption problems. You may need to reformat the card after backing up any important data.
Some key things to look for in the diskutil output:
- IOErrors indicate read/write problems
- “Wrong signature” suggests corruption
- No recognized file system points to formatting issues
If errors are reported, you can try fixing the SD card by reformatting it. First backup any important data on the card. Then use Disk Utility to erase and reformat the SD card.
Using Windows Error Checking
Windows has a built-in error checking tool that can scan your SD card for problems. Here is a step-by-step guide on running error checking in Windows:
1. Insert your SD card into your computer.
2. Open File Explorer and right-click on the SD card drive.
3. Select “Properties” from the menu.
4. Click on the “Tools” tab in the properties window.
5. Under Error-Checking, click “Check” to begin scanning the drive.
After the scan completes, Windows will show you the test results and details on any errors found. If errors are found, you can choose to fix them by allowing Windows to repair the drive. Repairable errors may include bad sectors, cross-linked files, directory errors, invalid filenames, etc. Irrepairable errors may indicate physical damage to the SD card.
It’s also important to note the overall condition reported for the drive. A status of “Healthy” indicates no problems were found. A “Caution” status means some recoverable errors were found and fixed. And a status of “Unhealthy” means irrecoverable damage and data loss.
Running error checking regularly and addressing any issues found can help maintain your SD card’s health and integrity. But an “Unhealthy” test result may mean it’s time to replace the card.
Maintaining Healthy SD Cards
Proper maintenance and care is crucial for keeping SD cards in good health and working condition. Here are some best practices when it comes to SD card care (Digital Photography School):
- Avoid exposing cards to liquids, dust, dirt, and extreme temperatures. Store cards in a clean, dry, room temperature environment.
- Do not bend, flex, or damage the cards. Be gentle when inserting and removing them from devices.
- Use protective cases when cards are not in use. This prevents accidental damage.
- Regularly make backup copies of important data on the cards.
- Format cards using the camera or device they will be used in before each use. This helps optimize performance.
- Do not remove cards when data is being written or read. This can corrupt data.
SD cards have a limited lifespan and will need to be replaced periodically (ProMaster). Higher quality cards from reputable brands generally last longer. If you notice read/write speeds slowing down, frequent corruption issues, or failure to format, it’s a sign the card should be replaced.
When buying new SD cards, look for ones with high endurance ratings from trusted brands like SanDisk, Samsung, or Lexar. Avoid cheap low-quality cards that may not last as long or perform well. Investing in high-endurance, high-speed cards, sized appropriately for your device storage needs, can save headaches down the line.