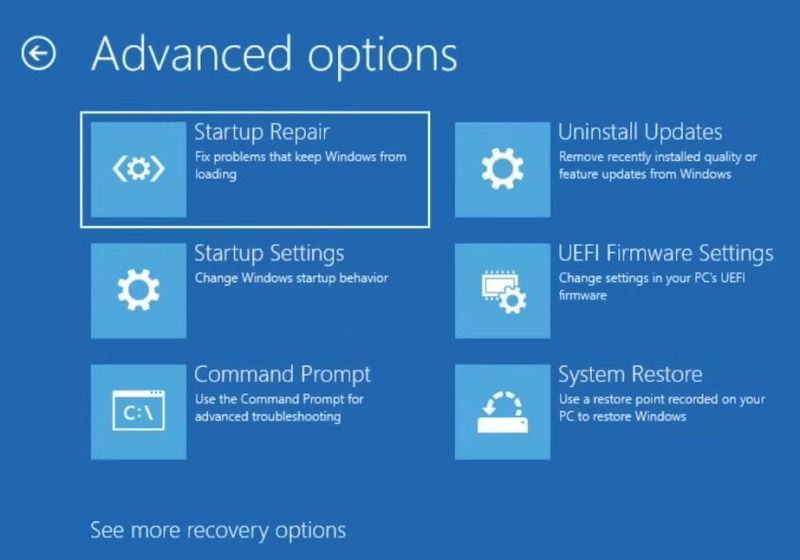A Windows computer failing to boot can be frustrating and concerning, but there are steps you can take to troubleshoot and resolve many common boot issues. As an IT support technician or power user, being able to methodically diagnose and address boot problems can save you significant time and effort compared to less targeted measures like fully reinstalling Windows.
1. Understand the Boot Process
When you press the power button on a Windows machine, many processes start running in the background to load the operating system. Knowing the key phases of the Windows boot process helps narrow down at what point boot is failing:
- BIOS initialization – The BIOS firmware runs a POST (power-on self test) to ensure core hardware like RAM and drives are detected and functional.
- MBR execution – The master boot record (MBR) code stored on the boot drive runs and looks for a bootable partition.
- Bootloader starts – The bootloader program (normally NTLOADER) loads files critical for the OS kernel and user mode.
- Kernel initialization – The Windows kernel takes over and starts essential device drivers and system services.
- Logon prompt – The logon UI is displayed for a user to sign in, or the last logged in user’s profile loads.
- Shell and user apps – Explorer.exe starts up the Windows shell along with configured auto-start applications.
Knowing this sequence helps identify when a failure is occurring. For example, if the BIOS initialization is successful but you see an “Operating System Not Found” error, you know the issue lies with the bootloader or boot partition instead of hardware. You can then focus troubleshooting there.
2. Check BIOS Settings
BIOS configuration issues can prevent Windows from booting properly. Check for the following common problems in your BIOS settings:
- Boot order – Ensure the hard drive or SSD with Windows installed is prioritized first in the boot order. Sometimes boot order gets modified, causing the BIOS to attempt booting from another device first instead.
- Secure Boot – If enabled, Secure Boot requires bootloaders to have valid certification from Microsoft or the OEM. Try disabling Secure Boot as an initial troubleshooting step.
- Legacy/UEFI mode – The Windows boot partition must match the BIOS mode. Switching between legacy and UEFI can cause boot failures and require repairs.
Additionally, confirm hard drives are still detected in the BIOS. If not, the boot drive may have failed or become disconnected.
3. Run Automatic Repair
When Windows 10 fails to boot properly, it will automatically launch the Advanced Startup Repair screen after a couple attempts. Here you can access the Automatic Repair tool to fix common boot issues:
- Select “Troubleshoot”.
- Select “Advanced options”.
- Select “Startup Repair”.
Automatic Repair will run diagnostics and attempt repairs that include:
- Fixing boot file corruption.
- Rebuilding the BCD boot configuration data.
- Repairing the Master Boot Record.
- Undoing changes made by recently installed drivers or updates.
This automated process will resolve many Windows boot issues. After it completes, reboot normally and see if boot is successful. If the issues persist, you will need to investigate further.
4. Boot Into Safe Mode
Booting into Windows Safe Mode can help determine if third-party software or drivers are causing boot issues. Safe Mode loads only the bare essential drivers and services required to run Windows.
To access Safe Mode, go through Advanced Startup options and select “Startup Settings”. Then choose “Restart” to continue to the Startup Settings screen. Here you can pick the desired Safe Mode option:
- Safe Mode – Core drivers and services only.
- Safe Mode with Networking – Safe Mode plus networking capability.
- Safe Mode with Command Prompt – Safe Mode with just a cmd prompt instead of loading Explorer.
If Windows boots successfully in Safe Mode, a driver or startup program is likely causing normal boot to fail. Use event logs, System Configuration, or diagnostic utilities to pinpoint the offending component.
5. Access Advanced Recovery Tools
Advanced boot options provide access to additional Windows recovery tools and advanced troubleshooting capabilities.
To access, go through the following menu options:
- On the Advanced Startup Options screen, select “Troubleshoot”.
- Choose “Advanced options”.
Here some of the options available:
- Startup Settings – Restart into Safe Mode and other startup settings.
- Command Prompt – Launch a command prompt to run boot recovery commands and tools like Bootrec, chkdsk, or bcdedit.
- UEFI Firmware Settings – Access the low level BIOS settings if Windows fails to load.
- System Restore – Roll back system configuration to an earlier restore point.
- System Image Recovery – Recover the entire system from a system image backup.
These tools provide lower level access to repair the system compared to Automatic Repair and Safe Mode.
6. Check Event Viewer Logs
Event Viewer provides detailed logging of system events, including error messages during the boot sequence. Examining these logs can reveal the underlying cause of a failed boot.
To view the logs, first boot into Windows Safe Mode. Then access Event Viewer and look under Windows Logs > System for critical events around the times of boot failures. Error codes and messages here can indicate issues like disk failures or missing system files.
Application and Setup Logs may also contain clues to startup crashes from problematic installs or drivers. Filtering by warning/error levels can help isolate relevant events.
7. Use Advanced Boot Diagnostics
Advanced users can run diagnostics at the boot stage to identify issues. Here are a couple options:
- WinRE (Windows Recovery Environment) – This is the underlying recovery environment that powers the Advanced Startup Repair screens. To load directly into WinRE, hold Shift and select Restart > Troubleshoot > Advanced Options > Startup Settings > Restart. Then choose Enable WinRE. This boots into a minimal Windows environment to run repairs before loading the full OS.
- Windows Memory Diagnostic – Test for RAM issues that may be causing boot failures. Restart into the Advanced Startup Options screen. Select “Troubleshoot” > “Advanced options” > “Windows Memory Diagnostic”. Allow the tool to scan memory completely.
These tools run outside normal Windows boot and help isolate hardware and memory problems that standard boot may not detect.
8. Repair the Master Boot Record
The Master Boot Record (MBR) contains critical bootloader code that starts the Windows boot process. If this area becomes corrupted or modified, you will get an “Invalid system disk” or “Missing operating system” error on boot.
You can repair the MBR using the Automatic Repair tool or the bootrec command in the recovery environment:
- Automatic Repair – This option will automatically rebuild the MBR boot code to the Windows system partition.
- bootrec /fixmbr – Manually rebuild the MBR via the bootrec tool.
This will restore the MBR boot code to the system drive and allow Windows to load again after restart.
9. Rebuild BCD Configuration
The BCD (Boot Configuration Data) holds information on the location of critical boot files for the operating system. If this data gets corrupted, you may encounter a “Boot Configuration Data is missing or contains errors” message.
To rebuild the BCD, use the bootrec command:
bootrec /rebuildbcd
This will scan all partitions and add valid Windows installations to the new BCD store. You can then restart into the repaired boot configuration.
10. Repair or Replace Corrupt Boot Files
Sometimes critical Windows system files required for boot become corrupted or go missing. This can generate errors citing problems finding components like winload.exe, bootmgr, or ntoskrnl.exe.
First attempt using SFC (System File Checker) to repair missing or corrupt files by running:
sfc /scannow
In Recovery Command Prompt, you can also copy boot files from a repair source. For example:
copy d:\windows\system32\config\SYSTEM d:\windows\system32\config\SYSTEM.new ren d:\windows\system32\config\SYSTEM SYSTEM.old ren d:\windows\system32\config\SYSTEM.new SYSTEM
If system files are unrecoverable, it may require reinstalling or restoring Windows from a backup image.
11. Roll Back Recent Changes
If Windows booted successfully previously, a recent change is likely the catalyst for new boot errors – such as:
- Installing new software, drivers or updates
- Modifying BIOS, UEFI or other firmware settings
- Adjusting startup programs or services
- Editing the boot configuration or partition table
Use System Restore to roll back Windows configuration to before the problem started occurring. Or boot into Safe Mode to isolate the effects of new drivers or startup programs added.
You can also roll back or uninstall recent driver updates. Driver Verifier Manager can toggle problematic drivers to help narrow down the fault.
12. Check Disk Errors
File system or disk corruption on the Windows partition can result in boot problems. Running CHKDSK can detect and repair logical file system errors that may be causing issues.
To run an offline chkdsk scan at next reboot, use the command:
chkdsk /r
chkdsk will check the partition for file system errors and attempt repairs automatically before Windows starts loading. This is safer than running chkdsk on a live booted system.
For disks with physical corruptions, utilities like SpinRite can help recover readable sectors allowing boot files to be accessed again.
Conclusion
From the Master Boot Record and bootloader to kernel initialization and logon, many components must work properly for Windows to start successfully. Use the step-by-step troubleshooting techniques covered here to diagnose and repair common boot problems – from BCD issues and disk errors to faulty drivers and corrupt system files.
Leveraging Automatic Repair, recovery tools, safe modes, event logs, and system restore points can resolve many boot failures without needing more complex solutions. But hard failures may require fresh OS installations or full system restores from backup.
Knowing the boot sequence stages, possible points of failure and available repair tools will give you an efficient, structured process for getting Windows up and running again.