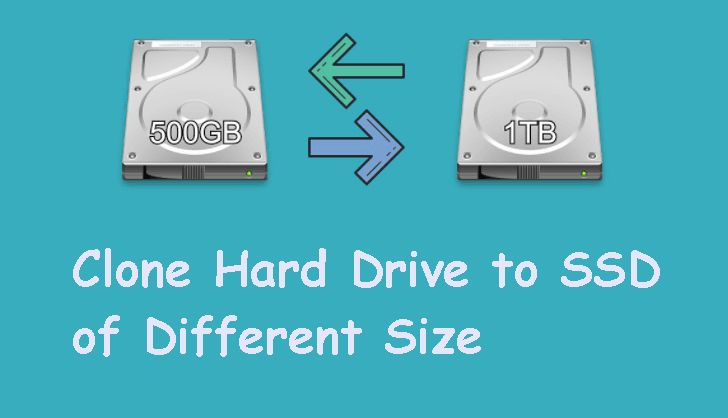Back Up Your Data
Backing up your data is one of the most important steps to take before cloning your HDD to an SSD. According to studies, there is always a risk of data loss during the cloning process. One survey found that errors can occur if the cloning is not done properly, resulting in potential data corruption or loss. To protect your files and information, it’s highly recommended to fully back up your HDD prior to beginning the clone.
There are two main options for backing up your data – using an external hard drive or backing up to the cloud. An external drive allows you to create a complete clone of your HDD as a backup. This gives you a bootable copy of your HDD that you can restore from if anything goes wrong. Cloud backup services like iDrive and Backblaze offer unlimited storage for a monthly fee. This securely stores your files offsite so they’re protected against local failures or disasters. Choose the backup method that fits your needs and budget.
Taking the time to properly back up your HDD first is well worth it for the peace of mind. You’ll be able to clone to your new SSD knowing your data is safe no matter what happens during the process.
Choose Your SSD
When choosing an SSD for cloning your HDD, there are a few key considerations. First, make sure to select an SSD form factor that is compatible with your computer’s drive bays. The most common SSD form factors are 2.5-inch and M.2, but you may need a 3.5-inch drive if replacing a desktop HDD. It’s critical to match the physical size and interface.
Next, consider the capacity. Your new SSD should have equal or larger storage space than your current HDD, or you may lose data in the cloning process. Check how much data you’re using on the HDD and buy an SSD accordingly. Many experts recommend getting an SSD at least 20% larger than your HDD to allow room for expansion.
As for specific models, the Samsung 870 EVO is a top-rated 2.5-inch SATA SSD for reliability and performance. For M.2, the WD Black SN750 offers excellent speeds. The Crucial MX500 is also a budget-friendly high-quality option. Just make sure to match the right SSD form factor and capacity to your system.[1]
With an appropriate SSD selected, you’ll be ready to clone your HDD without hassle or lost data. Carefully choosing the right SSD is a crucial preparation step.
[1] https://www.techradar.com/best/best-disk-cloning-software
Prepare Your HDD
Before cloning your hard disk drive (HDD) to a solid state drive (SSD), it’s important to prepare your HDD to ensure a smooth cloning process. According to PCMag, one of the first steps is to defragment your HDD. Defragmenting rearranges files and consolidates free space, optimizing data access speed. On Windows, you can use the built-in Disk Defragmenter utility. On Mac, open Disk Utility and click “Defragment.”
It’s also advised to disconnect any extra internal and external HDDs before cloning, leaving only the source HDD and destination SSD connected. This prevents the cloning software from accidentally selecting the wrong drive. Make sure to properly eject any external HDDs before unplugging them.
Finally, formatting the target SSD before cloning is recommended. This wipes the drive clean, leaving it prepared to accept the cloned data. On Windows, use Disk Management. On Mac, open Disk Utility, select the SSD, click “Erase,” and confirm.
Install SSD in Computer
Before physically installing the SSD, ensure your computer is turned off and unplugged to avoid any potential issues. Identify an open drive bay to install the SSD or an open M.2 slot if using an M.2 SSD. Refer to your computer or motherboard manual if you need help locating a drive bay or M.2 slot.
Once you’ve identified where to install the SSD, remove any panels necessary to access the area. Slide the SSD into place in the drive bay or M.2 slot, securing it with any required screws or brackets. For a 2.5″ SSD you may need to also connect the SATA cable and power cable. For an M.2 drive, securing it to the slot is all that is required.
According to PCWorld, when installing an M.2 SSD, be gentle when inserting it and do not force it. Make sure the notch lines up properly with the slot. Double check that the SSD is fully secured before replacing any panels and rebooting the computer.
Download Cloning Software
When choosing cloning software, it’s important to find a reliable and easy-to-use program to ensure your data transfers successfully from the HDD to the SSD. Based on expert reviews, some of the top recommended options include:
EaseUS Todo Backup – This program provides flexible disk cloning options with support for sector-by-sector cloning. Reviewers praise its simple interface, fast speeds, and affordability.
Acronis True Image – Acronis is popular for its excellent cloning capabilities, backup tools, and ransomware protection. It may cost more than competitors, but provides robust features.
Macrium Reflect – This affordable and user-friendly tool offers disk imaging for reliable Windows cloning. It’s lightweight yet powerful, making it a top pick.
Paragon Hard Disk Manager – Paragon provides advanced options for full disk cloning and migration between different drive types. It earns praise as a dependable cloning solution.
When evaluating cloning software, look for programs that offer cloning specific benefits like sector-by-sector copies, support for different file systems, and optimization for SSDs. Check reviews to confirm the software is reliable, fast, and easy to use before downloading.
Connect SSD and Launch Software
Properly connecting your new SSD and preparing your cloning software are crucial steps before initiating the cloning process. Here are step-by-step instructions:
First, with the computer powered off, install the new SSD into an open drive bay or slot if it is an internal drive. For an external drive, connect it to an open USB port. Refer to the SSD manual for specific installation instructions.
Next, boot into Windows and launch your cloning software. For this process, specialized disk cloning utilities like EaseUS Disk Copy or MiniTool Partition Wizard work best. Make sure the program is validated to work with your specific SSD model before purchasing.
In the cloning software, the new SSD should now be detected. Select it as the destination drive for the clone process. Make sure the capacity is sufficient to hold all data from the HDD.
With the source and destination drives set up correctly in the utility, you are ready to initiate the cloning procedure.
Clone HDD to SSD
The key to cloning your HDD to your new SSD is having the right software. Some popular free options include Macrium Reflect, Clonezilla, and MiniTool Partition Wizard.
Here are the step-by-step instructions for cloning your HDD to SSD using Macrium Reflect:
- Connect both your old HDD and new SSD to your computer.
- Download and install Macrium Reflect.
- Open Macrium Reflect and select the “Clone this disk” option.
- Select your old HDD as the source disk.
- Select your new SSD as the target disk.
- Click next and then click finish to start the cloning process.
- Wait for the cloning process to fully complete.
- Once finished, shutdown your computer.
- Disconnect your old HDD.
- Boot up your computer from the new SSD.
Follow the step-by-step process carefully and the cloning should go smoothly. Make sure to backup important data as a precaution before getting started.
Disconnect and Reconnect SSD
Once the cloning process is complete, it’s time to disconnect the old HDD and make the SSD the primary boot drive. Here are the proper steps to take:
1. Shut down your computer and disconnect the power cable.
2. Open the computer case and locate the HDD and SSD.
3. Disconnect the SATA and power cables from the old HDD.
4. If you have a desktop PC, remove the HDD from the drive bay.
5. Reconnect the SATA and power cables to the SSD if they were removed during cloning.
6. If you removed the HDD from a desktop PC, install the SSD in the drive bay (may require a mounting bracket).
7. Close the computer case and reconnect the power cable.
8. Turn on the computer. It should boot directly from the SSD.
9. Once you’ve verified it’s booting from the SSD, you can reformat the old HDD or use it for additional storage.
The key things are disconnecting the HDD and making sure the SSD is the only drive connected when you first boot up after cloning. This will set the SSD as the primary boot drive. You can then reconnect the HDD as secondary storage if desired.
Reboot and Verify
After the cloning process is complete, the first step is to reboot your computer. Make sure to safely remove both the old HDD and new SSD before rebooting if they are external drives. Once rebooted, go into your BIOS and make sure the boot priority is set to the SSD as the first boot device. Save changes and reboot again.
When your system boots up from the SSD, verify that all your data, programs, and windows partition cloned correctly. Open up File Explorer and confirm your user folders, applications, and files made it over intact. If you run into any issues with missing data or programs, you may need to redo the cloning process.
According to experts, verifying a successful clone on the SSD is a crucial step before formatting the old HDD or beginning to use the new drive as your boot drive [1]. Take the time to thoroughly check file integrity and system functionality on the SSD clone. Once you’ve certified the clone was completed properly with no data loss or corruption, you can be confident in making the SSD your primary boot drive.
Reinstall Programs on SSD
After cloning your HDD to your new SSD, you’ll likely need to reinstall some programs on the SSD for optimal performance. Here are some tips for reinstalling apps on your new SSD:
Prioritize reinstalling frequently used programs like your web browser, office suite, creative apps, etc. These will benefit the most from the SSD’s faster speeds. Games and multimedia editing software are other good candidates for reinstallation.1
Refer to your old HDD to see which programs you had installed previously. Make a list so you know what to redownload and reinstall.
Before reinstalling, check if the program has an option to redirect its install location. This allows installing on the SSD without uninstalling from the HDD first.
Delete the original program files from the HDD after reinstalling on the SSD if they are no longer needed. This frees up space on the old drive.
For programs using serial numbers or product keys, keep these handy for fast reactivation and reinstallation on the new drive.
Update all programs to their latest versions when reinstalling on the SSD. This ensures compatibility with the new drive.
After reinstallation, verify program settings and preferences carried over properly from the HDD.