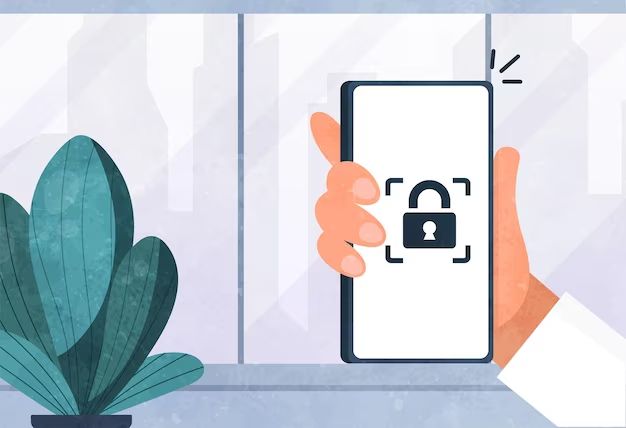If your Android phone is locked or frozen, don’t panic. There are several quick and easy ways to troubleshoot and unlock your device. In most cases, a locked Android phone is a minor annoyance that can be fixed in a few minutes.
Try restarting your phone
The first thing to try when your Android phone is locked up is restarting it. A simple reboot will clear out any software glitches and reset the device. To restart an Android phone, hold down the power button for about 30 seconds until the phone turns off. Wait a few moments, then press the power button again to restart the device. Once it has fully rebooted, try using the phone normally to see if the issue is fixed.
Check for software updates
An outdated version of Android could also be the culprit behind a locked phone. Go to Settings > System > Advanced > System updates to check for any available software updates. Install the latest update and then reboot your device. Keeping your Android OS up-to-date improves performance, fixes bugs, and provides the latest security patches.
Boot into safe mode
Booting your Android into safe mode loads the device with only the original software and apps. This can isolate whether a third-party app is the cause of the lockup issue. To enter safe mode, press and hold the power button until the “Power off” prompt appears. Then press and hold “Power off” until a “Reboot to safe mode” button pops up. Tap this option and let your phone restart. If the phone works normally in safe mode, uninstall any apps you recently downloaded.
Reset app preferences
Problematic app settings could also be at the root of phone lockups. You can reset all app preferences by going to Settings > Apps. Tap the menu icon in the top right corner and select “Reset app preferences.” Confirm to reset all of your app settings. This clears any faulty app configurations that could be freezing your device.
Boot into recovery mode
Android recovery mode provides more options to troubleshoot phone lockups. To enter recovery mode, first fully power off your phone. Then press and hold the Volume Up button and Power button at the same time until the recovery menu loads. Use the volume buttons to scroll and power button to select options. In recovery mode, try these troubleshooting steps:
- Wipe cache partition – Clears temporary system files
- Perform a factory reset – Resets device to default settings
- Apply system updates – Installs latest software updates
Remove battery and SIM card
As a hardware troubleshooting step, try removing the battery and SIM card from your Android phone for at least 30 seconds. This resets the phone’s connections. Disconnect any other devices, like headphones or Bluetooth speakers, as well. Then reinsert the battery and SIM card and power the phone back on. With the battery and SIM card refreshed, this may resolve a stuck lock screen.
Connect to a computer
You can unlock a frozen Android by connecting it to a computer. First, install the Android SDK Platform Tools on your computer. Next, download and install the appropriate USB drivers for your device. Now connect your Android phone to your computer using a USB cable. Open a command prompt or terminal window and type “adb devices” to verify your phone is detected.
Finally, type “adb reboot” to restart your device from the command line. If that doesn’t work, enter “adb reboot recovery” to boot directly into recovery mode for further troubleshooting. This USB method can unlock a completely frozen phone.
Factory reset the device
If all else fails, performing a factory reset will wipe your Android phone back to a clean state. Backup any data you want to keep first, as a reset will erase everything on the device. To factory reset, go to Settings > System > Advanced > Reset options. Select “Erase all data (factory reset)” and confirm the action. This will uninstall all apps and reset all settings, which should resolve any software-related freezing issues.
Contact customer support
For recurring lockup problems or if a factory reset doesn’t work, contact your Android device manufacturer for further support. Customer support can provide customized troubleshooting tips for your specific model. They may suggest hardware tests, replacements, or other service options if needed.
Conclusion
With a few quick troubleshooting steps, you can usually get an unresponsive Android phone unlocked and working again. Start with simpler solutions like a restart or rebooting into safe mode. If the issue persists, reset app preferences, perform a factory reset, or contact customer support. With persistence and the right troubleshooting approach, you can get your locked Android device functioning again.
Additional Tips
Prevent future lockups
While occasional lockups are normal, frequent Android freezes or lockups likely indicate an underlying issue. Here are some tips to help prevent frequent lockups going forward:
- Close apps when not in use to free up memory
- Limit widgets and live wallpapers that run constantly
- Clear app cache and browser history regularly
- Avoid sideloading unofficial apps from unknown sources
- Install security updates promptly
- Restart your phone once a week
- Consider a device upgrade if hardware is outdated
Back up important data
To avoid data loss when troubleshooting lockups, regularly back up your Android phone. You can enable automatic backups to Google Drive in your settings. Also manually back up photos, videos, contacts, and other files to cloud storage or a computer periodically.
Invest in phone insurance
Carrier phone insurance or a manufacturer warranty can provide a safety net if you encounter persistent locking issues. Insurance may cover replacement costs if a defect causes repeated lockups. Warranties protect against manufacturing defects during a specified coverage period.
Use antivirus software
Malware infections can sometimes cause Android lockups. Protect your phone by installing reliable antivirus software. Perform regular scans to detect and remove any malicious apps or processes hogging device resources.
Learn your model’s recovery combination
Familiarize yourself with the proper key combination to enter recovery mode on your particular Android model. This allows quick access to reboot options if your phone becomes unresponsive.
Carry a charged backup battery
Consider keeping a spare fully charged battery pack or phone battery with you. This lets you quickly replace the battery to power cycle your phone if it freezes and won’t restart normally.
Common Causes of Android Lockups
Here are some of the most frequent culprits when an Android phone becomes locked, unresponsive, or stuck:
| Cause | Description |
|---|---|
| Too many apps open | Having many apps running simultaneously takes up RAM and slows things down. |
| Outdated software | Older versions of Android are more prone to performance issues. |
| Full storage | Phones need free space to manage caches/temporary files. |
| Extreme temperatures | Very hot or cold environments can cause system instability. |
| Third-party apps | Buggy or incompatible apps are a common cause of lockups. |
| Malware infection | Malicious apps running in the background can freeze phones. |
| Too many widgets | Too many data-updating widgets consume resources. |
| Fingerprint sensor issues | Hardware or software issues with the fingerprint sensor may freeze the device when attempting to unlock. |
Being aware of these common trouble causes can help guide your troubleshooting approach when dealing with a locked Android phone.
When to Do a Factory Reset
If simpler troubleshooting steps don’t resolve the issue, performing a factory reset is the next step. A factory reset should be considered if you experience:
- Repeated lockups, even after restarts
- Persistent freezing on the lock screen
- Device becoming unresponsive during normal use
- Apps freezing or crashing constantly
- Inability to boot phone or access recovery mode
- System problems after a major Android OS update
- Lockups after installing a new app
Back up important data before a factory reset, as the process erases all data on the device. Performing a full factory reset often fixes software-related freezing issues when simpler troubleshooting fails.
What to Do Before a Factory Reset
Here are some important steps to take before performing a factory reset on your locked Android phone:
- Charge the battery – Resetting can take time, so start with at least 50% battery.
- Back up data – Copy important files, photos, contacts, etc. Resetting erases everything.
- Sign out of accounts – Log out of email, social, banking, and other apps.
- Gather accessories – Have your SIM card tool, SD cards, phone case, etc. handy.
- Confirm reset options – Double check the reset steps for your particular device.
- Contact support – If unsure, check with manufacturer support before resetting.
Taking these preparatory steps helps ensure the best outcome when factory resetting your Android to address lockup problems.
How to Backup an Android Phone
It’s vital to backup your Android before a factory reset, which erases all data. Here are some backup options:
Back up to the cloud
Enable automatic backups in your device settings to save data to your Google account. You can restore apps, WiFi passwords, and other settings after resetting.
Use a computer
Connect your phone to a computer with a USB cable and copy files from your phone to your computer’s hard drive manually.
External SD card
If your Android has an SD card slot, you can remove the card before resetting and save all media files stored on it.
Cloud storage apps
Apps like Dropbox or Google Photos can back up your photos and videos. Log in to download your files later.
External hard drive
Use a USB OTG (On-The-Go) cable to connect an external hard drive and copy your files for storage outside your phone.
Computer syncing
Sync your Android contacts, calendar, and other data to your computer for easy restoration afterwards.
App data backups
For app data, check individual app settings for backup options before resetting your phone.
How to Perform a Factory Reset
Performing a factory reset on your Android device will erase all data and settings and restore it to out-of-the-box condition. Here are the steps:
- Open Settings and tap System.
- Choose Advanced > Reset options.
- Tap Erase all data (factory reset).
- Tap Reset phone.
- If prompted, enter your PIN, pattern, or password.
- Tap Delete all to confirm and erase everything.
The device will reboot and complete the reset process. Be patient as this can take time on some models. Once finished, you can start setting up your Android again.
What to Do After Resetting an Android Phone
After completing a factory reset on your Android device, follow these steps:
- Reinsert your SIM card and boot up the phone.
- Connect to a WiFi network and set up accounts.
- Walk through the setup prompts to personalize your device.
- Install apps from the Play Store.
- Restore backed up data and files if available.
- Update to the latest OS via Settings > System > Advanced > System Update.
- Adjust settings and customize your home screen.
- Check for normal operation and test apps/features.
Following these post-reset steps gets your Android restored and personalized again after the factory reset process.
Troubleshooting Factory Reset Issues
In some cases, problems can occur when trying to reset your Android device. Here are some potential issues and fixes:
Can’t enter recovery mode
– Confirm the proper hardware key combination to enter recovery on your device model. This is usually a volume/power button combo.
Reset gets stuck
– Let it continue for at least 30 minutes before interrupting. Resetting can take time.
Device reverts back to previous state
– Persistent malware may reload old settings. Try safe mode or reset again via recovery.
Can’t turn device back on
– After resetting, charge the device for at least 30 minutes before attempting to turn on again.
Backup problems
– If cloud or device backups fail, try manually backing up files via USB to a computer.
Restore issues
– Go slow when restoring data, as too much at once can be problematic. Only install essential apps first.
With some patience and targeted troubleshooting, most factory reset difficulties can be overcome.