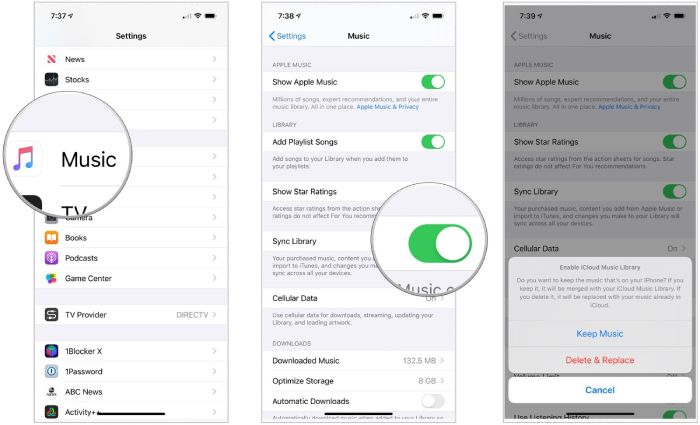Syncing your music library between devices is a convenient feature of Apple Music that allows you to access your songs and playlists from anywhere. However, sometimes Apple Music fails to sync properly, leaving your music libraries out of sync across devices. This can cause frustration when songs, playlists or library data like play counts do not match up on your iPhone, iPad, Mac, HomePod, Apple Watch or Apple TV.
The most common causes of Apple Music not syncing are poor internet connection, outdated software, Sync Library setting being disabled, authorization issues between devices, and corrupted sync data. The good news is that most syncing problems can be fixed with some simple troubleshooting steps. This guide will walk through solutions to get your Apple Music library syncing properly again. We’ll cover checking your internet connectivity, updating software and settings, authorizing computers, and resetting sync data if needed. With persistence and patience, you can get Apple Music working correctly across all your devices.
Check Your Internet Connection
Apple Music relies on an active internet connection to sync music, whether that’s over WiFi or cellular data. If you are having issues with Apple Music syncing, first make sure that you have a stable internet connection on both your iPhone and computer.
Try connecting your devices to a different WiFi network or toggling cellular data on and off on your iPhone. Restart your router and modem as well if you are on WiFi. You can visit Apple’s support page for troubleshooting tips if you continue to have connectivity issues.
Without an internet connection, Apple Music will not be able to communicate between devices and sync new downloads or playlist changes. So first resolve any network problems before further troubleshooting Apple Music sync.
Update iOS Software
Outdated iOS software on your iPhone, iPad, or iPod touch can prevent Apple Music from syncing properly. Apple Music requires iOS 13 or later to enable syncing across devices. If you are running an older iOS version, you may need to update your device’s software.
To update iOS, open the Settings app on your device and tap General > Software Update. Your device will check for available updates and prompt you to install the latest iOS version. The update is free and takes some time to download and install. Make sure your device is connected to WiFi and plugged into a power source before starting the update.
Once your iPhone, iPad or iPod touch is updated to the latest iOS, you should be able to enable Sync Library in Apple Music and access your music library from all your devices. For step-by-step instructions, see this Apple Support article.
Update iTunes
An outdated version of iTunes can sometimes cause issues with syncing your Apple Music library across devices. iTunes needs to be updated to the latest version to ensure full compatibility with Apple Music and the Sync Library feature.
To update iTunes on your Windows or Mac computer:
– Open iTunes and click Help > Check for Updates. If an update is available, iTunes will download and install it automatically.
– Alternatively, you can download the latest version of iTunes directly from apple.com/itunes. Follow the on-screen instructions to install the update.
Once iTunes is updated, try syncing your Apple Music library again. The latest version of iTunes includes fixes and improvements that can resolve syncing problems.
Restart Devices
Restarting your iPhone, iPad, Mac and other Apple devices is a simple first step that can often resolve issues with Apple Music syncing across devices. This forces the Apple Music app to fully quit and restart fresh, which can clear up problems with syncing your library (Source).
To restart an iPhone or iPad, press and hold the power button until the “Slide to power off” prompt appears. Slide to turn the device completely off. After 30 seconds, press and hold the power button again until you see the Apple logo to turn the device back on. For Macs, go to the Apple menu and click Restart.
You can also force quit the Apple Music app and iTunes on each device. On iPhone/iPad, swipe up from the bottom edge to bring up the app switcher. Find the Music app preview, then swipe up on it to force quit. On Mac, press Command + Option + Esc to bring up the Force Quit menu, select Music or iTunes, and click Force Quit.
After restarting devices and force quitting the apps, try opening Apple Music again and see if your library syncs properly across devices.
Check Apple Music Subscription
To sync your Apple Music library across devices, you need an active Apple Music subscription. Verify your subscription status by going to Settings > [Your Name] > Subscriptions on your iPhone or iPad. Make sure the subscription is marked as “Active.”
If your subscription shows as expired or inactive, you may need to renew it or fix any billing issues. Payment problems can cause your Apple Music subscription to become disabled, which will prevent Sync Library from working properly. Check for any unpaid balances or declined charges by visiting the Subscriptions section of your Apple account online.
According to Apple Support, “Sync Library requires a subscription to Apple Music.” If your subscription lapsed unintentionally, you can renew it directly on your device or at https://support.apple.com/en-us/HT204926. This should re-enable syncing across your devices.
Enable Sync Library Setting
One of the most common reasons Apple Music may not be syncing properly is if the Sync Library setting is disabled. To enable Sync Library:
Open the Apple Music app and tap on your profile icon in the top right. Then go to Settings > Music and toggle on Sync Library if it is currently off (Source: https://support.apple.com/en-us/HT204926). Sync Library allows your Apple Music library and playlists to stay up to date across all your devices. If you don’t see the Sync Library option, you may need to sign in to your Apple ID in the Music app (Source: https://support.apple.com/guide/music/access-your-music-library-on-all-your-devices-musa3dd5209/mac).
Once Sync Library is enabled, your music library and playlists should automatically sync between your iPhone, iPad, Mac, Apple TV and other devices. Make sure Sync Library is turned on for Apple Music on all your devices you want to have the same library.
Authorize Computers
One potential solution is to deauthorize your computer from Apple Music, and then reauthorize it. Apple Music limits authorization to 5 computers at a time. If you’ve reached this limit, deauthorizing a computer will free up a slot to authorize your current computer.
To deauthorize a computer from Apple Music:
- Open the Apple Music app or Apple TV app on the computer you want to deauthorize.
- Go to Account > Authorizations.
- Select “Deauthorize This Computer.”
Once deauthorized, you can authorize your current computer:
- Open the Apple Music app or Apple TV app on the computer you want to authorize.
- Go to Account > Authorizations.
- Select “Authorize This Computer.”
- Enter your Apple ID password if prompted.
This will allow Apple Music syncing between your computer and iPhone again. Keep in mind the 5 computer authorization limit when adding new devices. You may need to deauthorize an old computer first before authorizing a new one.
Source: https://support.apple.com/en-us/HT201251
Reset Sync Data
If none of the other troubleshooting steps have resolved the issue with Apple Music not syncing properly, you may need to reset the sync data and start fresh. This should be considered a last resort, as it will remove all synced content. According to discussions on the Apple Support Community, you can reset the iCloud Music Library sync data by following these steps:
- On each device using Apple Music, go to Settings > Music and turn off Sync Library.
- On a computer, sign into iTunes and go to Account > View My Account.
- Authenticate yourself if prompted.
- Scroll down to the Playback section and click the Reset button next to iCloud Music Library.
This will delete all synced content and allow you to start syncing your Apple Music library from scratch. Make sure to enable Sync Library again on each device afterwards. If resetting does not resolve the issue, you may need to contact Apple support for further troubleshooting.
Contact Apple Support
If you have tried all of the troubleshooting steps above and are still unable to sync your Apple Music library, you may need assistance directly from Apple Support. The Apple Support team can help with further troubleshooting options specific to your case.
You can contact Apple Support in several ways:
- Call 1-800-275-2273 for phone support in the US.
- Start a chat session or set up a phone call from the Apple Support website.
- Make a Genius Bar appointment at an Apple Store for in-person support.
When you contact Apple Support, be prepared to provide details about your issue. Let them know what devices and software version you are using, what troubleshooting steps you have already tried, and any error messages you are getting. The more information you can provide, the better able Apple Support will be to resolve the problem.
With hands-on assistance from Apple’s team of experts, you should be able to get Apple Music syncing properly again.