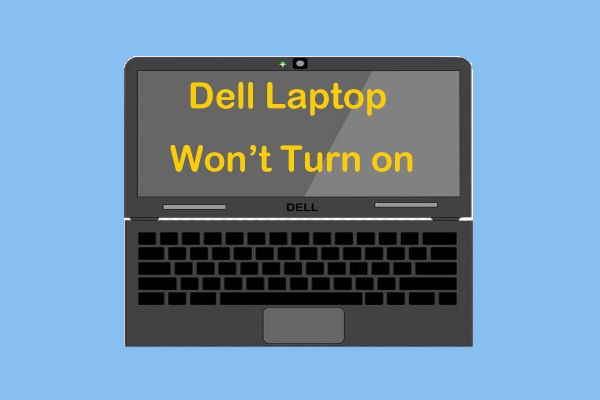If your Dell Inspiron laptop is not turning on, there are a few troubleshooting steps you can try before taking it in for professional repair. In this comprehensive guide, we will walk through all the potential issues that could be preventing your Inspiron from powering up, along with solutions to get your laptop working again.
Quick Overview of Common Issues
Here is a quick rundown of the most common reasons a Dell Inspiron laptop will not turn on:
- Battery is completely dead and needs recharging
- Bad power adapter or loose power connection
- RAM is loose or faulty
- Faulty power button
- Incorrect DC jack installation
- BIOS needs to be reset
- Motherboard failure
We will now go through each of these common issues in more detail, including troubleshooting steps to resolve the problem.
Battery is Fully Drained
One of the most obvious reasons an Inspiron laptop won’t turn on is if the battery has become completely drained. The battery may become fully depleted if the laptop is unplugged, in storage for an extended time, or has not been charged recently.
Before anything else, you should plug the Dell Inspiron into a power source using the AC adapter and let it charge for at least 30 minutes. If the laptop powers up after this, then the battery had simply discharged too far. Be sure to fully charge the battery to prevent this issue from happening again.
If charging does not resuscitate the laptop, the battery itself may need to be replaced. A battery’s performance will deteriorate over time, eventually needing substitution. Purchase a replacement Inspiron laptop battery from Dell or a reputable third party supplier.
Troubleshooting Steps
- Connect AC adapter and charge for 30+ minutes
- Check/replace Inspiron laptop battery if needed
Faulty or Loose Power Adapter
Problems with your Dell Inspiron’s power supply can also prevent the laptop from powering on. Here are some ways to troubleshoot adapter-related issues:
- Loose connection – Make sure the power cable is securely plugged into both the wall outlet and the Inspiron laptop itself. A loose connection interrupts power delivery.
- Damaged cord – Inspect the power cord for damage like fraying, cuts, or crunched wiring. A damaged cord will prevent consistent power flow.
- Incorrect adapter – Use only the OEM adapter designed specifically for your Inspiron model. Incompatible or underpowered adapters may not work.
- Faulty adapter – If the cord and connections seem fine, the AC adapter itself may need replacement. Test with a verified working Inspiron adapter if possible.
Troubleshooting Steps
- Reseat adapter connections at both ends
- Inspect cord thoroughly for any damage
- Test with a known working Inspiron AC adapter
- Replace adapter if faulty or incompatible
RAM Issues
Problems with the Inspiron’s RAM (memory) modules can sometimes result in failure to boot. Here are a few RAM-related issues to check:
- Loose RAM – Over time, internal components can shift slightly and become loose. Reseat the RAM by removing and reinserting each module.
- Incompatible RAM – Use only RAM types and capacities approved for your specific Inspiron model. Mismatching RAM can cause failure to POST.
- Faulty RAM – Bad memory modules can prevent successful power up. Test each stick individually to isolate any faulty ones.
- Insufficient RAM – Some Inspiron models require a minimum amount of memory. Populate all RAM slots with working modules if needed.
Troubleshooting Steps
- Reseat RAM sticks in their slots
- Verify RAM compatibility for your Inspiron
- Test each RAM stick one at a time
- Add more approved RAM if needed
Power Button Issues
The power button is a critical component for powering on your Inspiron laptop. Here are some power button problems that can prevent start up:
- Stuck power button – Dust, crumbs or other debris under the power button can obstruct its mechanism.
- Faulty power switch – If the switch itself is damaged, replacement may be required.
- Disconnected wire – The thin wires connecting the power button to the motherboard can work loose over time.
- Short circuit – Liquid spills or other conductive material around the power button can cause a short.
Troubleshooting Steps
- Check for and remove any debris under power button
- Reconnect any loose power button wires
- Inspect for short circuits near the power button
- Consider replacing the actual power button itself
DC Jack Issues
The DC power jack is where the Inspiron’s AC adapter plugs into the laptop to deliver power. Here are some potential issues with the jack itself:
- Loose jack – The jack may need to be resoldered to the motherboard if connectivity is compromised.
- Damaged jack – Cracked or broken jacks will need to be replaced.
- Pin misalignment – If jack pin alignment gets off, consistent power transfer will not be possible.
Troubleshooting Steps
- Wiggle adapter cord while inserted in jack to check looseness
- Inspect jack for any visible cracking/damage
- Check jack pin alignment against port on AC adapter
- Resolder or replace DC jack if faulty
BIOS Reset
Resetting the Inspiron’s BIOS (basic input/output system) can help resolve a number of startup problems, especially those related to changes in system settings like disabled devices, incorrect boot order, or forgotten passwords.
There are a few methods to reset BIOS:
- Jumpers – Some Inspiron models have reset jumpers on the motherboard that can be moved to wipe BIOS when the computer is off.
- CMOS battery – Removing the CMOS battery for a short time will also clear CMOS memory containing BIOS settings.
- Software – Newer Inspirons may have BIOS reset options built into the BIOS menu system.
Refer to your model’s documentation for exact reset procedures. A successful BIOS reset should restore the Inspiron’s startup capability.
Troubleshooting Steps
- Check manual for correct jumpers/battery to reset BIOS
- Power off laptop and move jumpers, remove CMOS battery, etc.
- Replace CMOS battery if removed, restart Inspiron
Motherboard Failure
If you have worked through all other troubleshooting steps but the Inspiron still refuses to start up, the underlying problem may be motherboard failure. Some causes include:
- Physical damage – Dropping or impacts can break motherboard components.
- Liquid damage – Spills can short circuit the motherboard and cause electrical failure.
- Overheating – High temperatures can damage chip soldering and other connections.
- Failed BIOS update – A bad BIOS flash can corrupt the board.
Diagnosing a failed motherboard often requires testing with a known good replacement board to isolate the issue. If the motherboard is confirmed to be defective, a board replacement will be required.
Troubleshooting Steps
- Visually inspect motherboard for any signs of physical damage
- Check for evidence of liquid spills or leaks onto the motherboard
- Test Inspiron with a known good working motherboard
- Replace motherboard if determined to be faulty
Conclusion
Troubleshooting a Dell Inspiron laptop that won’t turn on can be frustrating, but methodically working through potential solutions will help identify the underlying problem. Start with quick fixes like battery and adapter testing, then move to memory and power testing before investigating serious motherboard failure.
If you work through all troubleshooting steps but the Inspiron still does not start up, it’s best to enlist the skills of an experienced repair technician. Professional Inspiron repair can diagnose and repair even complex laptop faults.
With some dedicated troubleshooting, you should be able to get your unresponsive Dell Inspiron laptop powered back up and working again.