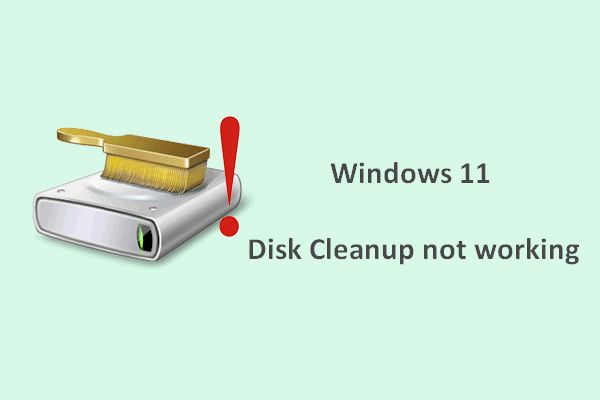Disk Cleanup is a tool built into Windows to help free up hard drive space. According to The Free Dictionary, Disk Cleanup allows users to “delete unnecessary files from their disks” https://www.thefreedictionary.com/Disk+Cleanup. It removes temporary files, unused program files, temporary Internet files, and more. Running Disk Cleanup regularly can help improve performance and clear space on your drives.
Symptoms of Disk Cleanup Not Working
There are a few key symptoms that indicate Disk Cleanup is not functioning properly on your Windows computer:
Slow performance, low disk space – If your computer is running slowly or shows low amounts of free disk space even after deleting files, Disk Cleanup may not be removing files properly. Undeleted temporary files and other junk data can build up over time and slow down your system.
Inability to open Disk Cleanup – You may get an error message when trying to launch Disk Cleanup, or it may simply not respond. This points to a problem with Disk Cleanup itself.
Error messages – Specific error messages like “There is a problem running Disk Cleanup” or “Access denied” suggest Disk Cleanup is encountering issues in scanning or cleaning up your chosen drive.
Check Disk Cleanup Settings
One reason Disk Cleanup may not be working is if the settings are not configured properly. Here are some things to check in the Disk Cleanup settings:
Verify what type of files it’s set to clean. In the Disk Cleanup interface, make sure the appropriate file types are checked, like Temporary Internet Files, Temporary Files, and Recycle Bin. Uncheck any file types you don’t want it to delete.
Make sure option to clean system files is enabled. Click “Clean up system files” at the bottom left of the Disk Cleanup window. This allows it to delete Windows files like old Windows Update files and system error memory dumps. Without this option enabled, Disk Cleanup is limited in what it can delete [1].
Checking these settings ensures Disk Cleanup is configured properly to delete unnecessary files taking up drive space.
Run Disk Cleanup as Administrator
One solution is to try running Disk Cleanup as an administrator user. By default, Disk Cleanup only cleans files associated with the user account you are logged into. Running Disk Cleanup as an admin grants full access to all files and folders on the drive, allowing you to clean a wider range of system files (Source: https://www.tenforums.com/performance-maintenance/179074-run-disk-cleanup-admin.html).
To run Disk Cleanup as an admin, right click the Disk Cleanup app icon or desktop shortcut and select “Run as administrator”. Then proceed with the Disk Cleanup scan and make sure system files like the Windows Update Cleanup are now available to clean. Running with admin access allows Disk Cleanup to clean all user profiles and critical system files, which can resolve issues of it not working properly.
Update Windows
Outdated Windows versions can cause issues with Disk Cleanup not working properly. Microsoft often releases updates and bug fixes that improve the performance and reliability of built-in Windows tools like Disk Cleanup. According to Microsoft, running an outdated version of Windows 10 can lead to problems with Disk Cleanup and other utilities.
To resolve Disk Cleanup problems, it is recommended to keep Windows fully up-to-date. Open Windows Update and install the latest patches and upgrades. Updating to the newest Windows 10 or Windows 11 version can help resolve bugs and ensure Disk Cleanup works as expected.
After updating Windows, try running Disk Cleanup again. The update may have included fixes for Disk Cleanup bugs and performance issues. Keeping Windows current is an important troubleshooting step for Disk Cleanup not working properly.
Run CHKDSK Utility
The CHKDSK utility is a built-in Windows tool that can scan your hard drive and fix various disk errors. It can identify and repair a range of issues that may be contributing to Disk Cleanup not working properly.
To run CHKDSK:
- Open File Explorer and right-click on the drive you want to scan (usually your C: drive).
- Select “Properties” from the right-click menu.
- In the Properties window, click on the “Tools” tab.
- Under Error-checking, click “Check”. This will open the Check Disk window.
- Make sure the option “Automatically fix file system errors” is checked.
- Click “Scan drive”.
CHKDSK will then scan the drive, identifying and repairing any file system problems or disk errors. This can potentially resolve any underlying issues that are preventing Disk Cleanup from working properly.
It’s a good idea to run CHKDSK regularly as a maintenance task to proactively catch and fix disk problems before they lead to bigger issues.
Change Folder View Settings
One common reason Disk Cleanup may not be working properly is if you have your folder view settings configured to ‘hide protected files’. This prevents Disk Cleanup from being able to scan all files on your drive.
To fix this:
- Open File Explorer and click on the ‘View’ tab at the top.
- Make sure the ‘Hidden items’ box is unchecked. This will show all hidden files.
- Click on the ‘Options’ button and go to the ‘View’ tab.
- Under ‘Advanced settings’ make sure ‘Hide protected operating system files’ is unchecked. This will show all system files.
- Click ‘OK’ to apply the changes.
With protected and hidden files now set to be visible, try running Disk Cleanup again. It should now be able to scan all files on the drive and work properly.
Source: How to Clean the Hard Drive from Unused Hidden Files
Disable Antivirus Temporarily
Some antivirus softwares can block Disk Cleanup from working properly. This is because antivirus programs will often quarantine or block files that look suspicious, which can include some of the system files or temporary files that Disk Cleanup targets. As a result, Disk Cleanup may not be able to fully clean up the drive.
To test if your antivirus is interfering, try temporarily disabling it and then running Disk Cleanup again. Refer to your antivirus software’s instructions for how to disable real-time protection or turn off the antivirus entirely. Just be sure to re-enable protection once you are done testing Disk Cleanup. According to McAfee, you may need to exclude the Disk Cleanup executable from antivirus scanning if the problem persists.
Disabling antivirus protection does come with risks, so only do so temporarily while troubleshooting and do not access any risky sites during this time. An antivirus blocking Disk Cleanup is often a false positive, but you can report detected threats to your antivirus vendor if Disk Cleanup is being improperly blocked.
Reset Disk Cleanup
If Disk Cleanup is still not working properly even after trying the other troubleshooting steps, resetting Disk Cleanup back to default settings may help resolve any conflicts. To reset Disk Cleanup in Windows 10 or 11:
1. Open the Run dialog by pressing Windows+R.
2. Type “cleanmgr /sagerun:65535” and click OK. This will reset the Disk Cleanup settings.
3. Open Disk Cleanup again and check if the issue is resolved. Resetting Disk Cleanup restores the default system files and registry settings related to disk cleanup, which can fix problems caused by corruption or conflicts.[1]
Resetting Disk Cleanup is a simple troubleshooting step that may help get it working properly again if it has stopped functioning or fails to delete files.
Conclusion
If Disk Cleanup is still not working properly after trying the solutions outlined here, it’s important to diagnose the root cause of the issue. Common problems that can prevent Disk Cleanup from working properly include corrupt system files, malware infections, disk errors, and problems with system permissions or settings.
To recap, the main solutions covered included checking Disk Cleanup settings, running Disk Cleanup as administrator, updating Windows, using the CHKDSK utility, changing folder view settings, disabling antivirus software, and resetting Disk Cleanup. Try rebooting your computer and running Disk Cleanup again after attempting these fixes.
For further troubleshooting, you may need to run an antivirus scan, use System File Checker to scan for corrupt files, check the disk for errors, or consult with a technician who can investigate potential hardware or software faults causing Disk Cleanup to malfunction.
With some targeted troubleshooting, you should be able to get Disk Cleanup working again on your Windows computer. Just be sure to identify and address the underlying problem so it does not continue causing issues with disk maintenance.