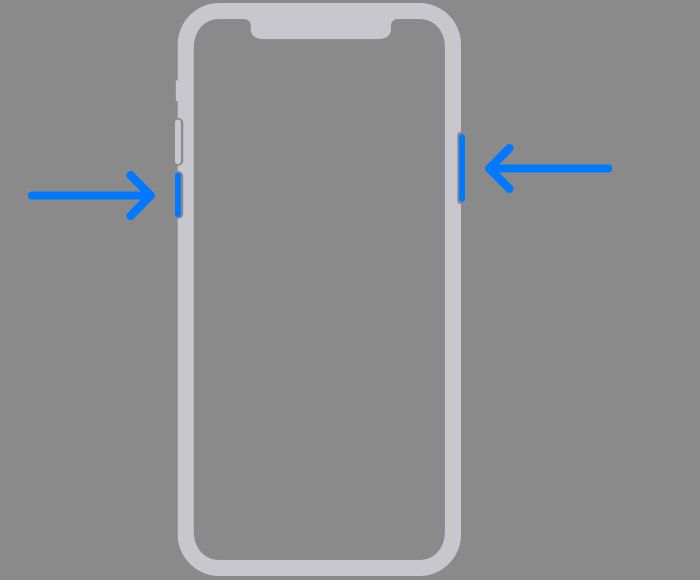Forgetting your iPhone passcode can be incredibly frustrating. Without the passcode, you won’t be able to access any of the data or apps on your device. Many people in this situation immediately think they have to completely erase and restore their iPhone to factory settings in order to regain access. However, there are several methods you can try to retrieve your forgotten passcode before resorting to a full restore.
Try Entering Common Passcodes
If you’ve forgotten your exact iPhone passcode, first try entering some common passcode combinations before attempting anything else. Here are some common passcodes to try:
- 1234
- 1111
- 1212
- 7777
- 0000
- 5555
- 5683 (spells LOVE on the keypad)
- 8008 (spells BOOB on the keypad)
- Your birthday or anniversary date (MMDD or MMDDYY)
You never know – you may get lucky and one of these simpler passcodes might be the one you originally set. Give it a shot before spending time trying anything else.
Try Entering Your Old Passcodes
If the common passcode options don’t work, think back and try entering any old passcodes that you previously used on your iPhone. There’s a chance you reused an old passcode out of habit when you changed it the last time.
Try inputting any passcodes that you have a memory of using previously on this iPhone or any other iPhone you’ve owned in the past. You might end up surprising yourself and enter the correct code.
Use Find My iPhone
If you have Find My iPhone enabled on your Apple device, you can use the Find My iPhone app to remotely erase your device and remove the passcode. This requires you to enter your Apple ID and password on another device with Find My iPhone set up, like another iPhone you own or on the iCloud website.
To use the Find My iPhone passcode hack:
- On another device, open the Find My iPhone app or log into iCloud.com/find.
- Enter your Apple ID and password to log in.
- Select your locked iPhone from the list of devices.
- Tap “Erase iPhone” and confirm to erase all data and remove the passcode from your iPhone.
- Your iPhone will restart and you’ll be able to set up the device like new with a new passcode.
The downside to using Find My iPhone is that it will erase all of the data on your iPhone – so only use this method if you have no other way to recover your lost passcode.
Connect to iTunes and Restore
If you don’t have Find My iPhone enabled or would like to avoid erasing your iPhone, you can connect the device to iTunes on a computer and restore it. This will remove the forgotten passcode and restore your device to its factory settings.
Here are the iTunes restore steps:
- Connect your locked iPhone to a computer using the USB cable.
- Open iTunes on the computer if it doesn’t automatically launch.
- Select your iPhone from the list of connected devices.
- Click “Restore iPhone” on the Summary screen.
- iTunes will download software for your device and restore it to factory settings, removing the passcode.
- The iPhone will restart to the setup screen so you can set a new passcode.
This iTunes restore method will wipe all contents from your iPhone, so only use this if no other option works. Make sure you have backups of any important data first.
Use Recovery Mode to Wipe iPhone
Similar to using Find My iPhone, you can use Recovery Mode to erase your iPhone and remove the forgotten passcode screen. This completely resets the device to factory default settings.
To wipe an iPhone using Recovery Mode:
- Connect the iPhone to your computer with the USB cable.
- Open iTunes if it doesn’t launch automatically.
- With the iPhone connected, hold down the Side button and either Volume button together for at least 10 seconds.
- Keep holding the buttons until you see the Recovery Mode screen.
- In iTunes, you will get a prompt to Restore or Update your iPhone.
- Click Restore and iTunes will download software and erase your iPhone.
Once the restore is complete, your iPhone will start up like new ready for you to configure it with a new passcode. Only use the Recovery Mode steps above if you have no other choice, since it will wipe your device.
Input Passcodes on the Keypad
If you remember the general pattern or digits used in your forgotten passcode but not the exact sequence, try manually inputting passcodes on the iPhone’s keypad.
Go through all number combinations that seem familiar based on what you can recall. For example, if you remember it contained the numbers 1, 3 and 7 – try combinations like 1731, 3711, 1317, 7113, 7311 and so on.
This manual passcode entry method will take some persistence, but can work if you vaguely remember the components of your passcode.
Use Screen Recording to Capture Passcode
If you have screen recording capabilities enabled on your iPhone, you may be able to playback a screen recording that shows you typing in your forgotten passcode.
To find screen recordings with your passcode:
- Borrow a friend’s iPhone and login with your Apple ID.
- Go to Settings > Screen Time > Content & Privacy Restrictions.
- Enter your Apple ID password when prompted.
- Scroll down and tap “Screen Recording.”
- If you see any recordings listed here, play them back to see if your passcode was captured.
Depending on your Screen Recording settings, you may be able to retrieve your forgotten passcode this way without having to erase your iPhone.
Use Siri to Read Notifications
If you have notifications displayed on your lock screen, you may be able to use Siri to read the content aloud, which could jog your memory about what your passcode is.
To use this method:
- Activate Siri by saying “Hey Siri.”
- Say “Read my notifications.”
- Siri will read aloud the content of recent notifications.
- Listen for any clues about your potential passcode.
Hearing recent messages, emails, or reminders may trigger your memory of what custom passcode you set up originally on your iPhone.
Check Keychain Password for Hints
The iOS Keychain is used to store encrypted passwords and login data. You may have an old note or hint about your passcode saved in your Keychain that could offer clues.
To check for passcode hints in Keychain:
- Borrow a friend’s iPhone and login with your Apple ID.
- Go to Settings > Passwords & Accounts > Website & App Passwords.
- Review the list for any descriptions or notes that mention your iPhone passcode.
Look for any suggested passwords or other hints that may relate to the passcode you originally set up for your iPhone. This could jog your memory.
Ask Siri for Note Reminders
If you use Siri frequently, you may have previously asked Siri to make a note about your iPhone passcode. Ask Siri to read your recent notes to see if your passcode is mentioned.
Say the following phrases to Siri:
- “Read my recent notes.”
- “Do I have any notes about my passcode?”
- “What are my most recent notes?”
Siri will read back your recent notes and reminders out loud. Listen carefully for any clues about your forgotten passcode.
Check Email for Passcode Reset Notifications
If you ever received a password reset email from Apple, it may include details about your iPhone passcode within the email content. Sign into your email account on another device to search for these emails.
Try searching your email for the following terms:
- “Passcode changed”
- “Reset iPhone passcode”
- “New iPhone passcode”
- “Updated iPhone passcode”
If you find an email regarding changing or resetting your iPhone passcode, read through it closely for hints about your code.
Ask Friends or Family
If all else fails, think back to any friends or family members you may have told about your iPhone passcode previously. Sometimes you share a passcode with a trusted person in case of emergency.
Ask around to jog your memory if you ever mentioned your iPhone passcode to anyone in the past. They may know the code or remember clues that can help you figure it out.
Reset With iTunes as a Last Resort
If you’ve tried every other passcode recovery method with no success, the last resort option is to erase and restore your iPhone using iTunes. This will completely reset your iPhone to factory settings and remove your forgotten passcode.
Only reset via iTunes as a final attempt, after trying everything else. And make sure you have a full backup of all important data on your iPhone before proceeding.
We never want to have to fully erase an iPhone to get back in, but sometimes there’s no other choice when all else fails. Hopefully one of the other methods in this guide was able to assist you with retrieving your lost iPhone passcode.
Conclusion
Forgotten iPhone passcodes can be incredibly frustrating, but don’t panic. In many cases, you can retrieve your lost passcode without having to fully reset your device. Try entering common codes, old passcodes you’ve used in the past, using Find My iPhone or Recovery Mode, checking Keychain and Siri for hints, or contacting friends who may know your passcode. With some persistence, there are usually ways to recover your lost iPhone passcode without resetting everything. Just don’t run out of passcode attempts, or you’ll be forced into a full factory restore. Hopefully these tips give you several options for retrieving your lost iPhone passcode and avoiding device reset headaches.