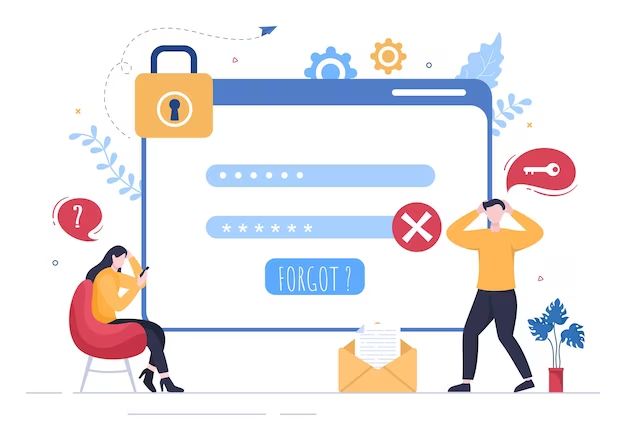If you have forgotten your screen passcode, don’t panic! There are a few different things you can try to regain access to your device.
Try Entering Common Passcodes
As a first step, try entering some common passcode combinations like 1234, 0000, 2580, 5555 etc. Many people use simple numeric passcodes, so this is a good place to start.
Use Touch ID or Face ID
If your device has Touch ID or Face ID enabled, you may be able to use your fingerprint or face to unlock the screen instead of entering the passcode. Go to the passcode screen and look for the Touch ID or Face ID icon to try this method.
Connect to iTunes or Finder
If you have an iPhone or iPad, connect it to a computer with iTunes installed on Windows or Finder on Mac. Open iTunes or Finder and select your device. You may get the option to enter your passcode on the computer instead of the device. This sometimes triggers the device to unlock.
Erase Device Using Find My iPhone
If you had Find My iPhone enabled on the device, you can remotely erase it using the Find My iPhone app. Open Find My iPhone on another device, select your locked device, and choose Erase. This will erase the device but allow you to set up a new passcode.
Reset Device Using Recovery Mode
For iPhone and iPad users, entering recovery mode and restoring the device will allow you to reset the passcode. To enter recovery mode:
- Connect the device to a computer using a USB cable
- Quickly press and release the Volume Up button
- Quickly press and release the Volume Down button
- Press and hold the Side button until you see the recovery mode screen
Then in iTunes or Finder select the option to restore, which will erase your device and remove the passcode.
Reset Device Using DFU Mode
DFU (Device Firmware Update) mode is another restoration option for iPhone and iPad. To enter DFU mode:
- Connect the device to a computer using a USB cable
- Press and hold the Power and Home buttons together for 10 seconds
- Release the Power button but keep holding the Home button until you enter DFU mode
In iTunes or Finder, restore the device which will reset it to factory settings and remove the passcode.
Ask Siri to Disable Passcode
If you have Siri enabled, you can ask Siri to disable the passcode for you in some situations. Say “Hey Siri, disable passcode” and Siri may prompt you to confirm disabling the passcode.
Use Screen Time Passcode Bypass
If you set up Screen Time parental controls on the device, you can use the Screen Time passcode to bypass the regular lock screen passcode. Enter the Screen Time passcode when prompted to get temporary access.
Take Device to Apple Store
As a last resort, you can take the device to an Apple store with proof of purchase. An Apple technician may be able to bypass or reset the passcode for you. There may be a fee for this service.
Use Third Party Unlocking Tools
There are third party tools and services that claim to be able to unlock and bypass iPhone and iPad passcodes. Be very cautious using any of these methods as they could compromise security or result in data loss.
Set a Memorable Passcode
Once you regain access to your device, make sure to set a strong but memorable new passcode. Avoid repeating the same passcode mistake by following these tips:
- Use at least 6 digits for better security
- Pick a combination of numbers with personal meaning
- Write down the passcode in a secure location as a backup
- Change the passcode every few months
- Enable Touch ID or Face ID if available
Enable Find My iPhone
Make sure Find My iPhone is turned on for your device. This allows you to remotely erase, locate or lock a lost or stolen device. Enabling Find My iPhone can help avoid passcode lockout problems in the future.
Back Up Your Device
Regularly back up your iPhone or iPad to iTunes or iCloud. Current backups ensure you won’t lose your valuable data if you ever need to erase and restore due to a forgotten passcode.
Use a Password Manager
A password manager app like 1Password or LastPass can generate and store secure passwords for you. This helps you use unique, random passcodes for each device that are hard to forget or guess.
Conclusion
Forgotten passcodes happen, but don’t panic. There are several techniques you can try to regain access to your locked iPhone or iPad. Apple has built-in recovery options to help reset devices in these situations. Setup preventative measures like Find My iPhone, iCloud backups and a password manager. With the right knowledge, a forgotten passcode doesn’t have to be a catastrophic problem.
Here are some tips to prevent forgetting your passcode in the future:
- Don’t use obvious number combinations like 1234 or your birthday.
- Avoid repeating the same passcode on multiple devices.
- Write down or store your passcode somewhere secure as a backup.
- Periodically change your passcode to something more memorable.
- Enable Touch ID or Face ID if available to use as an alternative unlock method.
- Turn on Find My iPhone in case you need to remotely erase your device later.
And here are some steps to take if you do get locked out again:
- Stay calm and try common passcodes like 0000 or 1234.
- Connect your device to iTunes on a computer to trigger a passcode entry prompt.
- For iPhones and iPads, put the device in recovery mode to restore and reset.
- Use Find My iPhone to remotely erase your device if enabled.
- Contact Apple support to remove the passcode as a last resort.
Recovering from a forgotten passcode is frustrating but fixable. With preventative measures in place, you can get back into your device and restore access to your important data.
Frequently Asked Questions
What happens if I keep entering the wrong passcode?
If you enter the wrong passcode repeatedly, your device will disable itself for increasing amounts of time before requiring a full reset. After a few wrong attempts, you may have to wait 1 minute before trying again. After more failed attempts, this delay can increase to 5 or 15 minutes, or longer. This prevents unauthorized users from endlessly guessing passcodes.
Will I lose all my data if I reset my device?
You won’t necessarily lose everything by resetting. If you have a current iCloud or iTunes backup, you can use that to restore your data after resetting the device. However, any new data since your last backup could be lost in the reset process. That’s why it’s critical to regularly back up your iPhone or iPad.
Can someone else reset my passcode for me?
Apple Store employees can reset a device passcode for you with verified proof of purchase. Some third party repair shops may also offer passcode removal, but this risks compromising security and should be done carefully. In general it’s better to use Apple’s recommended reset methods when possible.
What’s the best way to remember a complicated passcode?
If you need a longer, more complex passcode for greater security, the best way to remember it is to use a combination that has personal meaning. You could use a birthday, anniversary, address, or other numbers that you know well. Just don’t use the exact literal numbers to avoid easy guessing.
Is there any way to unlock my device without erasing it?
Unfortunately when you’ve forgotten the passcode, the only way to regain access is typically by erasing the device. Options like using Find My, recovery mode, and DFU mode require fully resetting the device to work. The good news is you can restore a backup after resetting to get your data back.
Related Articles
How to Backup an iPhone to iCloud
Backing up your iPhone to iCloud ensures your data is protected in case you ever need to erase and restore your device. Here’s how to backup an iPhone to iCloud:
- Connect your iPhone to power and WiFi.
- Open the Settings app and tap your name at the top.
- Tap iCloud > iCloud Backup.
- Tap Back Up Now to perform a manual backup.
With iCloud Backup enabled, your iPhone will also automatically backup each day when plugged in, connected to WiFi, and with the screen locked.
What to Do if You Forget Your iPad Passcode
If you’ve forgotten your iPad passcode, these steps can help you regain access:
- Try typing common passcodes like 1234 or 0000.
- Connect to iTunes on a computer and see if a trusted device prompt appears.
- Erase your iPad using Find My iPhone if enabled.
- Enter recovery mode and restore to reset the passcode.
- As a last resort, take your iPad to an Apple store for passcode removal.
Don’t forget to create a strong but memorable new passcode and enable Find My iPad after resetting your device.
How to Enable Find My iPhone
Here are the steps to enable Find My iPhone from your device:
- Open the Settings app and tap your name at the top
- Tap Find My > Find My iPhone
- Make sure Find My iPhone is toggled on
- You may be prompted to enable location access to activate the feature
You can also enable Find My iPhone remotely from another iOS device or iCloud.com. Just sign in and turn on Find My iPhone for the device from your account.
Key Takeaways
- Stay calm if you forget your passcode and try common combinations first
- You can erase and restore your device to reset the passcode if needed
- Enable Find My iPhone and backup regularly to protect your data
- Make your new passcode unique and meaningful to remember for the future