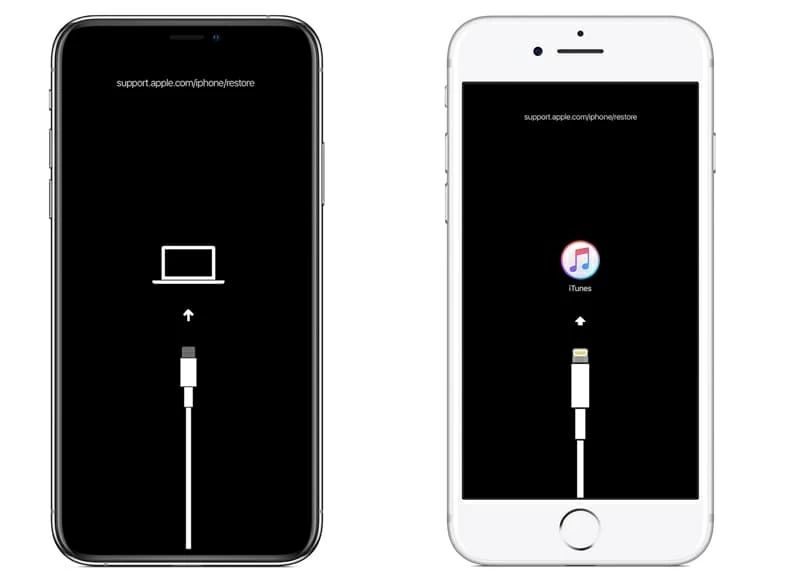Restoring an iPhone can fix many issues and bring the device back to factory settings. However, sometimes the restore process doesn’t complete successfully. If you find your iPhone stuck on the restore screen or the restore fails, don’t panic. Here are some tips to get iPhone restore working again.
Why is my iPhone not restoring?
There are a few common reasons an iPhone restore may fail or get stuck:
- Software bugs – Occasionally a bug in the latest iOS update can cause restore issues.
- Hardware failure – If the restore fails repeatedly, it could indicate a hardware problem like bad storage or a failed logic board.
- Bad or corrupt restore file – Sometimes the IPSW restore file itself is faulty and causes the process to fail.
- Poor internet connection – Restores require downloading iOS firmware files, so a weak WiFi or cellular data connection can disrupt the process.
- Incorrect configuration – Things like Find My iPhone being enabled, passcodes not being disabled, or issues with iTunes can block a restore.
Figuring out the specific reason your iPhone won’t restore will help you pinpoint how to fix it. Try some basic troubleshooting first.
1. Check your internet connection
The most common reason an iPhone restore fails is because of internet connectivity problems. The iPhone needs a stable, fast internet connection to download the iOS firmware files. Follow these tips:
- Connect your iPhone to a strong WiFi network or to your computer via USB.
- Test your connection speeds on a computer or other device while connected to the same network.
- Restart your router and modem to refresh the connection.
- Temporarily disable any VPNs, firewalls, or network filters that could block the iOS download.
If you can stream video or music without buffering, then your internet is likely good enough for a restore. Be patient as firmware files can be 1GB+ in size.
2. Update iTunes and your computer
iTunes is required for many iPhone restore methods. Make sure iTunes is fully updated on your computer before trying to restore:
- On Windows, check for iTunes updates via the Microsoft Store app.
- On Mac, check the App Store for iTunes updates.
- Also make sure your computer’s OS is updated, as major system updates can resolve bugs.
If iTunes is very outdated, consider downloading the latest version from Apple’s website instead. Some users report better restore success after updating iTunes.
3. Try a different USB cable
It may sound silly, but a bad lighting cable is a common culprit behind iPhone restore failures. Switch to a brand new Apple MFi certified cable to rule out any USB issues.
4. Hard reset your iPhone
Before restoring, always start with a hard reset to clear any temporary glitches. To hard reset an iPhone 8 or later:
- Press and quickly release the Volume Up button.
- Press and quickly release the Volume Down button.
- Finally, press and hold the Side button until you see the recovery mode screen.
This will force your iPhone to reboot and clear any corrupt cache/temporary files. Then try restoring again.
5. Disable Find My iPhone
Find My iPhone being enabled is a common blocker for iPhone restores. You’ll need to turn Find My iPhone off before restoring.
- Go to Settings > [Your Name] > Find My > Find My iPhone.
- Toggle Find My iPhone to the Off position.
- Enter your Apple ID password to confirm.
With Find My disabled, reattempt the restore. Just remember to turn Find My iPhone back on after restoring your iPhone.
6. Factory reset before restoring
Doing a factory reset can clear up any problematic files/settings on your iPhone before you attempt a restore. To factory reset:
- Go to Settings > General > Reset.
- Choose “Erase All Content and Settings”.
- Enter your passcode if prompted.
- Confirm the reset on the popup message.
This will wipe your iPhone back to a blank state so you can start fresh. Restore after resetting your iPhone.
7. Restore using Recovery Mode
If a normal restore isn’t working, Recovery Mode provides a troubleshooting restore method. To restore in Recovery Mode:
- Connect your iPhone to your computer via a USB cable.
- Launch iTunes on your computer.
- Press and hold the Side button and either Volume button until you see the Recovery Mode screen.
- In iTunes, a popup will appear saying your iPhone is in Recovery Mode.
- Click Restore to download firmware and restore your iPhone.
Recovery Mode forces the restore process even if Find My iPhone is enabled. It may resolve stubborn restore failures.
8. Restore using DFU Mode
DFU (Device Firmware Update) Mode is an even lower-level restore mode for badly messed up iPhones. Put your iPhone in DFU Mode:
- Connect your iPhone to your computer while turned off.
- Press and hold the Side button for 3 seconds.
- Keep holding the Side button and then start holding the Volume Down button.
- Keep holding both buttons for 10 seconds.
- Release the Side Button but keep holding the Volume Down button for 5 more seconds.
Your iPhone will turn on and display the connect to iTunes screen. In iTunes, click Restore and your iPhone will restore from DFU Mode. This can resolve even the most stubborn issues.
9. Try a different computer
In rare cases, the problem may be with the computer and not the iPhone. Attempt the restore on another computer to test this:
- Use a friend or family member’s computer.
- Try your work computer.
- Visit an Apple Store and ask them to restore your device.
If the iPhone restores normally on a different computer, then you know your PC or Mac is the issue. Updating system software and iTunes can help resolve computer-specific problems.
10. Check for hardware damage
If you still can’t restore your iPhone after trying everything, the issue could be hardware damage rather than a software glitch. Check for:
- Water damage – Moisture in connectors can disrupt data transfer during restore.
- Cracked screen – Screen and logic board components pass data during restore.
- Dents or drops – Physical damage to internal hardware can cause restore errors.
Take your iPhone to Apple or a reputable repair shop. They can inspect for damage and replace faulty hardware allowing for a successful restore.
When to give up and contact Apple
If you still can’t get your iPhone to restore after exhausting all other options, it’s probably time to contact Apple support:
- Call 1-800-MY-APPLE – An Apple support advisor can troubleshoot over the phone.
- Visit an Apple Store Genius Bar – Make a Genius Bar appointment for in-person iPhone help.
- Contact Apple Support online – Start a support ticket via chat or email.
Apple can run diagnostics, suggest steps you may have missed, and authorize replacement of a faulty device if needed. Restore issues they can’t fix are extremely rare.
How to avoid iPhone restore problems
While restore failures are usually situational issues, there are preventative steps you can take:
- Update to latest iOS – Running older iOS versions increases the risk of bugs affecting restore.
- Back up regularly – Having a current backup makes restores less stressful.
- Avoid water damage – Water and moisture are big restore disruptors.
- Handle iPhone with care – Drops can damage internal hardware needed for restores.
- Use trusted accessories – Low quality lighting cables often cause USB issues.
Overall, keeping your iPhone’s software updated and avoiding physical damage will help keep restores running smoothly. But should problems happen, this guide will get you back up and running.
iPhone Restore Frequently Asked Questions
Here are some common questions about iPhone restore troubleshooting:
Why does my iPhone get stuck on the Apple logo during restore?
If your iPhone won’t get past the Apple logo or boot loop during restore, it’s typically caused by corrupt firmware files or hardware damage. Try downloading the IPSW again, restore in Recovery Mode, or get Apple to run diagnostics on your device hardware.
How can I tell if my restore failed due to hardware or software?
Repeated restore failures using different cables, computers, and IPSW files point to a hardware issue. Failure caused by things like Find My iPhone on or wifi drops indicates a software problem.
Is it safe to restore my iPhone if Find My is enabled?
No, you should always disable Find My iPhone before attempting a restore. Restoring with Find My on risks bricking your device.
Why does my iPhone say it needs to be updated or restored after a failed update?
If an iOS update fails, your iPhone will be stuck in a boot loop prompting you to recover via restore. This is because the OS update didn’t complete properly.
Can I still restore my iPhone if I don’t have computer access?
Yes, you can initiate an Over-the-Air (OTA) restore using iTunes on another trusted device instead of a computer. This allows restoring your iPhone wirelessly.
I see error 14, 23, or similar during iPhone restore – what should I do?
These errors typically indicate hardware damage is disrupting communication between your iPhone and computer. Schedule a Genius Bar appointment for further troubleshooting.
Conclusion
With the right troubleshooting steps, you can almost always successfully restore a stuck iPhone. Start by verifying your internet connection, updating iTunes, and using cables known to be good. For stubborn restore failures, advanced options like Recovery Mode, DFU Mode and help from Apple can get your iPhone back up and running again.