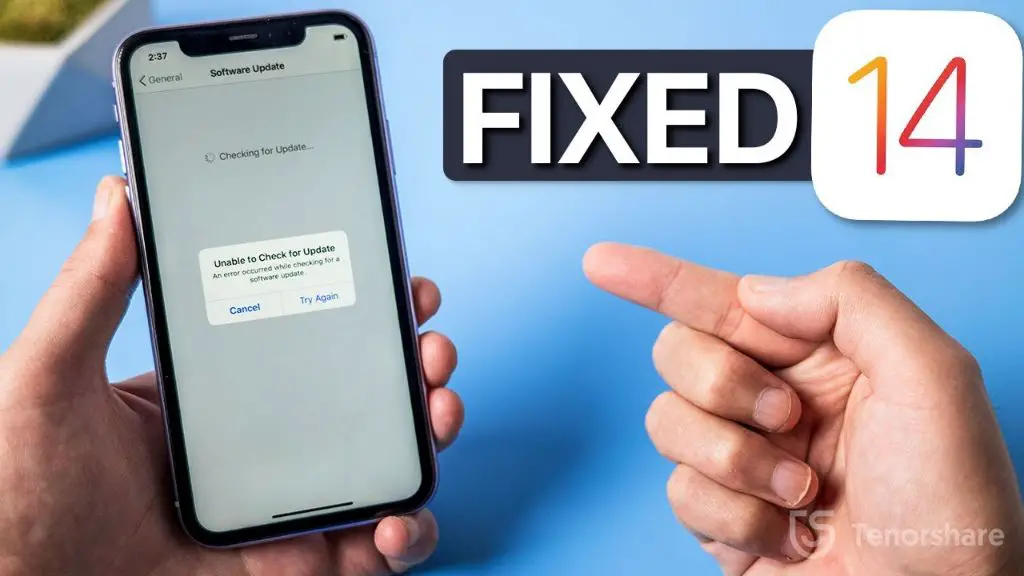It can be frustrating when you try to update your iPhone software and get stuck on a screen saying “unable to update.” There are several potential causes and solutions for this common issue that we’ll explore in this guide.
Quick Overview of Potential Issues
Here’s a quick rundown of some of the most common reasons an iPhone may get stuck on the unable to update screen:
- Not enough storage space – The update file may be too large for the available storage on your iPhone. You’ll need to free up space for the update to complete.
- Connection issues – Slow internet speeds, weak WiFi signals, and other connectivity problems can disrupt the update process. Try updating with a stable WiFi or cellular data connection.
- Outdated version of iOS – In some cases, you may need to update your iOS software to an interim version before installing the latest update.
- Apple server issues – Heavy demand on Apple’s servers can sometimes interfere with the download and installation process.
- Corrupt software – Bugs, glitches or corrupt operating system files may prevent the update from being able to complete successfully.
Now let’s dive into each of these issues in more detail, along with steps you can take to get your iPhone update back on track.
Not Enough Storage Space on iPhone
One of the most common reasons an iPhone gets stuck on unable to update is simply not having enough available storage space. iOS updates can be gigabytes in size, so you need sufficient room for the entire update file to download and install.
Here are some tips for clearing space to complete the update:
- Offload unused apps – Go to Settings > General > iPhone Storage and tap Offload Unused Apps to remove apps you don’t use while keeping documents and data.
- Delete old messages – Messages, especially those with photo/video attachments, can take up a lot of space. Delete old message threads you don’t need.
- Manage photos – Review all photos and videos in the Photos app and delete those you don’t need. Consider uploading irreplaceable pics to iCloud or a computer.
- Remove music – Delete music you no longer listen to, or transfer it to a computer to free up space.
- Uninstall apps – Remove any apps you no longer use. Data will be kept in case you reinstall them later.
- Turn off iCloud Drive – Temporarily disabling iCloud Drive can recover significant storage space.
After freeing up space, try the update again. Keep deleting unnecessary files until the update is able to complete. Also make sure you’re connected to a power source so your iPhone doesn’t run out of battery during the update process.
Connection Issues Interfering with Update
In order to download and install, your iPhone needs a stable, relatively fast internet connection. Problems like weak cellular signals, poor WiFi coverage, congested networks and other connectivity issues can disrupt the update process and lead to the unable to update error.
Here are some tips for troubleshooting connection issues:
-
Update over WiFi – Updating over WiFi is typically more reliable than cellular data. Connect your iPhone to a stable WiFi network before attempting the update again.
-
Move closer to router – If using WiFi, move your iPhone closer to the wireless router for the best signal strength. Stay in the same room as the router if possible.
-
Disable VPNs – VPN connections can sometimes interfere with iOS updates. Temporarily turn off any active VPNs on your iPhone before trying to update.
-
Toggle Airplane mode – Placing your iPhone in Airplane mode for a few seconds before turning it off again can reset the network connection.
-
Restart devices – Restarting your iPhone, modem/router and other connected devices may resolve temporary network glitches.
Be patient and wait for the update to fully complete once it begins downloading. Switching networks or waking your iPhone can disrupt the update process. If issues persist on WiFi, try updating over cellular data instead.
Outdated iOS Version
Before installing the latest iOS update, your iPhone may need to be updated to an interim version first. Attempting to skip over a major iOS version can cause issues.
For example, if you are still running a very old iOS like iOS 10 and try to update directly to iOS 14, you may run into unable to update errors. This is because major iOS versions like iOS 11, 12 and 13 contain important updates that need to be installed first.
To check your current iOS version, go to Settings > General > Software Update. Refer to Apple’s update history to determine if your iOS needs to be updated incrementally first before installing the latest available version.
Updating Incrementally
If you need to update your iOS incrementally, here are the steps:
- Update to the most recent iOS version that your iPhone supports.
- After updating, check Software Update again.
- If additional updates are available, install them one at a time until your iPhone is updated to the most current iOS.
- Finally, install the latest iOS update you originally wanted.
This process can be time consuming, but is necessary or else you may run into the unable to update error when trying to skip major update increments.
Apple Server Issues
In some cases, the unable to update error is not caused by your iPhone, but rather due to high demand and traffic on Apple’s update servers. When a major new iOS version is released, the servers can get overloaded with requests as millions of devices try to update at the same time.
If Apple’s servers are down or overwhelmed, even if your iPhone is ready to update you may get stuck in the unable to update loop. Some things you can try in this situation:
- Wait and try again later – Give Apple’s servers time to recover and try the update again in a few hours.
- Update over a computer – Connect your iPhone to a computer and update through iTunes which relies less on Apple’s servers.
- Update overnight – Attempt the update very late at night or early morning when server traffic is lowest.
Be patient and keep retrying every so often until the update completes. This is usually just a temporary issue that will resolve in a day or two at most as Apple scales up capacity.
Corrupt or Outdated Software
In rarer cases, the unable to update error may be caused by underlying software issues on your iPhone rather than lack of space, connection issues or server outages.
Some examples include:
- Bugs or glitches in the current version of iOS preventing the update from being able to complete.
- Important system data has become corrupted.
- Issues with system files like drivers or frameworks interfacing with the new update.
Resolving these kinds of issues can be tricky, but here are some steps you can try:
- Hard reset your iPhone – A hard reset clears out memory and resets system components that may have gotten stuck. Turn off your iPhone, then hold the Power and Home buttons together until the Apple logo appears.
- Update your iPhone in Recovery Mode – Updating in Recovery Mode allows iOS to replace any corrupted system files. Learn how to enter Recovery Mode on your iPhone model.
- Restore your iPhone using a computer – Wiping your device and restoring from a backup is the last resort to clear any persistent software issues.
If you keep getting the unable to update error even after the standard troubleshooting steps, take your iPhone to an Apple Store for assistance. The Genius Bar can diagnose any deeper issues and restore your device if necessary.
Conclusion
Now you have a better understanding of the various factors that can cause an iPhone to get stuck in a loop saying unable to update. The most common issues involve lack of storage space, connection problems, outdated iOS versions, and Apple server outages.
Follow the troubleshooting tips outlined for each scenario. This includes clearing space, updating over a stable WiFi network, updating incrementally from your current iOS version, and retrying the update periodically until it completes successfully. Persistent software issues may require resetting your iPhone to factory settings.
With some patience and working through all the potential solutions, you should be able to resolve the unable to update error and get your iPhone upgraded to the latest iOS version.