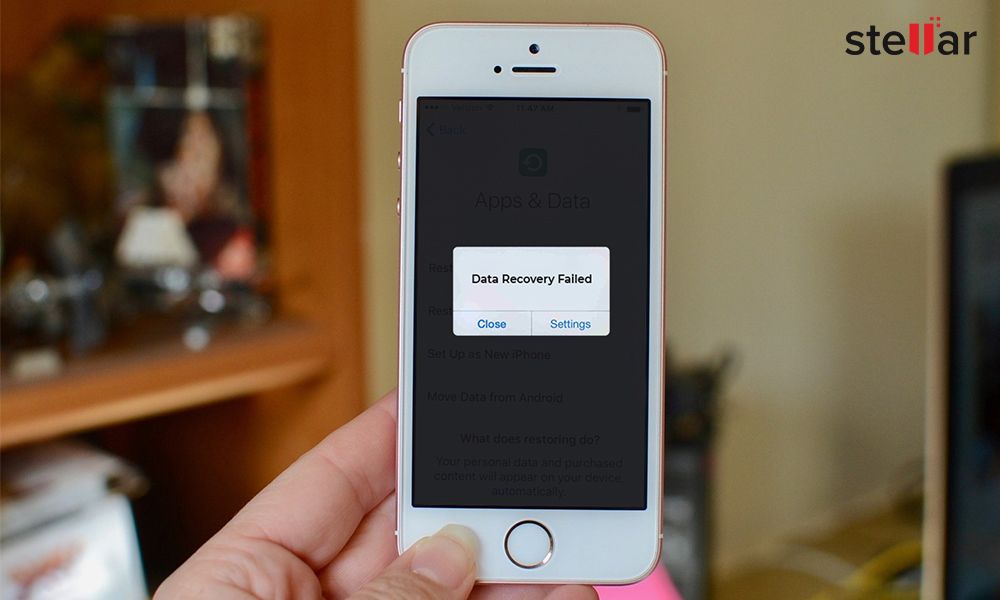What Causes the ‘Data Recovery Failed’ Error Message
The “Data Recovery Failed” error message on an iPhone typically occurs due to an interruption during the syncing process between the iPhone and iCloud or iTunes. This can happen if the syncing is disrupted by a software bug, connectivity issues, or if the iPhone is powered off unexpectedly while syncing. Hardware failure or damage to the storage chip inside the iPhone can also lead to data recovery failures.
Specifically, this error tends to appear during major iOS updates, like upgrading to a new version of iOS. The upgrade process involves syncing data from the old iOS version to transfer over to the new version. If this syncing is interrupted, such as the iPhone losing power or you force restarting it mid-update, then the “Data Recovery Failed” message may appear on reboot as the iPhone tries and fails to sync the data from the old iOS.
Issues with the storage space running out on the iPhone during an iOS update can also trigger this error. The update requires temporarily using additional storage space to transfer data, and if there is not enough free space, it may result in the sync failure.
In summary, the main causes are interrupted syncing between the iPhone and iCloud/iTunes, hardware damage, storage space issues, or software bugs disrupting the data transfer process. Diagnosing the specific cause can help determine the best way to attempt data recovery.
First Steps to Try
If you see the “data recovery failed” message when trying to restore or update your iPhone, there are some basic troubleshooting steps you can try first before moving on to more advanced solutions.
First, force restart your iPhone by pressing and quickly releasing the Volume Up button, pressing and quickly releasing the Volume Down button, then press and hold the Side button until you see the Apple logo. This will reset your phone which may resolve any software issues causing the error.
Next, check that both your iPhone and your computer have the latest iOS and iTunes software updates installed. Go to Settings > General > Software Update on your iPhone and check for any available updates. Also make sure iTunes on your computer is fully updated, as version mismatches between iOS and iTunes can prevent restoration.
Finally, inspect your Lightning cable connection between the iPhone and computer. Try different USB ports, cables, and computers if possible to rule out any connectivity issues preventing data transfer.
If you still get the “data recovery failed” message after trying these basic steps, you may need to attempt more advanced troubleshooting techniques.
Restore from a Backup
If you have a recent backup of your iPhone data on iTunes or iCloud, restoring from that backup is often the quickest and easiest way to recover your data and get your iPhone working properly again. Here are the steps to restore from a backup:
For an iTunes backup:
- Connect your iPhone to your computer and open iTunes
- Click on your iPhone icon in iTunes
- Go to the Summary tab and click “Restore Backup”
- Select the backup you want to restore from and click “Restore”
- iTunes will download the backup and restore it to your iPhone
For an iCloud backup:
- Go to Settings > [Your Name] and tap on iCloud
- Tap on “Manage Storage” and then “Backups”
- Select the desired backup and tap on “Restore to this iPhone”
- Your iPhone will reboot and restore from the iCloud backup
Keep in mind the backup needs to be relatively recent to contain the data you want to recover. Restoring from an old backup could cause additional data loss. If you don’t have a usable backup, you’ll need to try another method to recover your data.
Try a Third Party App
One of the best options for recovering data when you get the ‘data recovery failed’ error is to use third party software designed specifically for iPhone data recovery. Apps like PhoneRescue are optimized to retrieve lost or deleted data from iOS devices, even without a backup.
PhoneRescue can recover up to 31 types of data directly from an iPhone, iPad or iPod touch. This includes messages, photos, notes, contacts, call history, voicemail, WhatsApp data, and more. The app works even if your device is damaged, locked, or has a forgotten passcode.
To use PhoneRescue, first download and install the software on your Mac or PC. Connect your iOS device to your computer using a cable. PhoneRescue will recognize your device and allow you to scan for recoverable data. You can preview files before choosing which ones to recover. The app also has customizable filters to find data faster.
PhoneRescue has a high recovery rate, which is important when getting the ‘data recovery failed’ error. It can bypass lock screens and recover data without backups. The app is straightforward to use, with different scan modes to target the data you need. PhoneRescue is a leading professional tool to recover iPhone data when you have no other options.
Reset the iPhone
Resetting the iPhone to factory settings can be a last resort if you are unable to recover data using any other method. This will erase all content and settings from the iPhone and restore it to its out-of-the-box state.
To reset your iPhone, go to Settings > General > Transfer or Reset iPhone. Then tap “Erase All Content and Settings.” You will be prompted to enter your Apple ID password to confirm the reset. Tap “Erase Now” to proceed.
After the reset is complete, you’ll have to reconfigure the device from scratch, including signing in with your Apple ID and setting up Face ID or Touch ID again. Unfortunately, this will result in permanent data loss if you don’t have a backup.
According to Apple Support, resetting your iPhone should only be done as a last resort when you can’t restore from a previous backup and the device is still inaccessible or unusable despite other troubleshooting steps (source). Before resetting, be absolutely certain you have no other way to retrieve your data.
Contact Apple Support
If you’ve tried all the troubleshooting steps like restoring from a backup, resetting your iPhone, and using third party apps without success, it’s time to reach out to Apple Support for personalized help.
You can contact Apple Support in a few different ways:
- Call 1-800-MY-APPLE (1-800-692-7753) to speak to an advisor 24/7. Be sure to explain the “data recovery failed” issue.
- Chat online with an Apple Support advisor at https://support.apple.com/en-us/HT201232. They can troubleshoot the issue with you in real-time.
- Make a Genius Bar appointment at an Apple Store where a technician can examine your iPhone and attempt data recovery.
Apple Support has more tools and resources than the average user when it comes to recovering data and fixing issues. They may be able to fix your iPhone, extract the data, or guide you through a resolution.
Send for Professional Data Recovery
If you’ve exhausted all options for recovering data yourself, you may want to consider sending your iPhone to a professional data recovery service. There are a few reputable companies that specialize in recovering data from iPhones and iOS devices such as Ontrack and DriveSavers.
The pros of using a professional data recovery service include:
- Advanced tools and techniques to extract data from damaged devices
- Clean room facilities to safely open devices without further damage
- Experienced engineers specialized in iOS data recovery
- Higher chance of recovering lost data compared to DIY methods
Some cons to consider:
- Expensive fees ranging from $500-$3000+ depending on service level
- No guarantee of recovering 100% of lost data
- Time consuming process with turnaround time of days to weeks
Overall, for critical or irreplaceable data, a reputable professional iPhone data recovery service may be worth the time and cost. Just be sure to do your research to pick a trusted provider with a high success rate.
Prevent Future Data Loss
There are some steps you can take to help avoid the ‘data recovery failed’ message in the future:
Make regular backups either to iCloud or to your computer using iTunes. This will ensure you always have a recent backup to restore from if anything happens to your data or OS. For Mac users, the Time Machine backup software can be invaluable. Follow Apple’s backup recommendations for ensuring you have regular iOS backups.
Keep your iPhone’s software up to date by installing the latest iOS updates when prompted. Apple often includes bug fixes and optimizations that can prevent issues like data recovery failures.
Use cloud syncing services like iCloud or Google Photos to keep copies of your photos, contacts, calendars and other data. This provides an extra layer of protection.
Avoid downloading apps or games from anywhere except the official App Store. Third party app stores increase the risk of malicious software that could corrupt your data.
Consider using a phone cleaning app such as CCleaner to remove junk files and free up storage space. Lack of sufficient storage can sometimes lead to data recovery issues.
Handle your iPhone with care and do not expose it to liquids or excessive heat which could physically damage it and make data recovery impossible.
Following these tips diligently should help avoid the frustration of seeing that ‘data recovery failed’ message ever again.
Recovering Data from a Damaged Device
If your iPhone suffered physical damage that prevents you from accessing data normally, you have several options for trying to recover the data. However, recovering data from a damaged device can be challenging.
If the phone will still turn on but the screen is cracked or broken, you may be able to use keyboard shortcuts to navigate without seeing the screen. Or, you can connect the iPhone to a computer and view the screen externally (1). This may allow you to back up the data or access files.
If the damage is more severe and the phone won’t power on at all, your options are more limited. You’ll likely need to send the device to a professional data recovery service like DriveSavers or Kroll Ontrack. They use specialized tools to extract data from damaged devices, but it can be expensive (2). As a last resort, Apple offers a mail-in out-of-warranty service.
The best way to prepare for potential data loss from physical damage is to regularly back up your iPhone data to iTunes or iCloud. Maintaining an up-to-date backup gives you the best chance of recovering your data yourself if damage occurs.
When to Give Up
At some point, you may need to accept that further data recovery attempts are futile. Here are some signs it’s time to stop trying to recover data from your iPhone:
- You’ve exhausted all of the DIY troubleshooting options like resetting your iPhone and restoring from a backup without success.
- You’ve tried reputable third-party data recovery apps without being able to recover your data.
- Professional data recovery services say recovery is not possible or quote an unreasonable price.
- Your iPhone is severely damaged, for example with water damage or a cracked logic board.
- You’ve already invested significant time and money into recovery without results.
Continuing recovery attempts is likely to be an exercise in frustration at this point. It may be best to accept the data is lost, and focus time and energy on preventing future data loss by regularly backing up your iPhone [1].