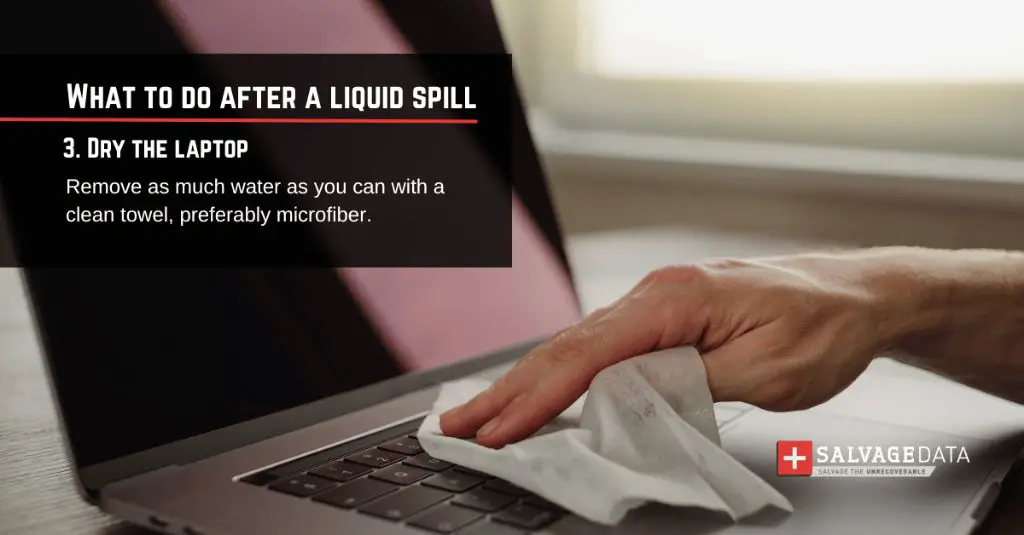Spilling liquid on your Mac can be an unsettling experience. Thankfully, acting quickly and methodically can often save your computer from permanent damage. In this comprehensive guide, we’ll walk you through the steps to take if your Mac gets wet so you can dry it out, assess the damage, and hopefully get it working again.
Step 1: Immediately Power Off and Unplug the Mac
The number one rule when liquid ends up inside your Mac is to immediately power it off and unplug it. This stops the flow of electricity that can cause short circuits and fry components. Don’t try to turn it on or restart it even if it powers off on its own. Just quickly press and hold the power button until it shuts down. Then unplug the power cord from both the Mac and wall outlet.
Why You Need to Act Fast
Liquid can rapidly damage electronic components and travel to different parts of the computer. Powering off and unplugging the Mac right away can therefore save it from permanent failure. Attempting to power on a wet Mac could short circuit it and make the situation much worse.
What If the Mac Won’t Power Off?
If the computer won’t power off by holding the power button, you may need to just unplug it immediately instead. Make sure to pull the cable out from both the computer and wall so no electricity is going through the Mac.
Step 2: Remove Any Connected Cables, Drives, or Accessories
The next step is to detach any cables, drives, or accessories that are connected to your wet Mac. This includes things like:
- USB cables
- Chargers
- External hard drives or SSDs
- SD cards
- Peripherals like printers, cameras, or music equipment
Gently remove each item from the ports on the computer. Getting them detached quickly can prevent liquid from spreading through any connected devices or components.
Be Mindful of the Liquid Level
Try to avoid tilting or turning over the Mac as you remove items from it. This can cause more liquid to run through the internal components, increasing the potential damage.
Consider Non-Powered vs. Powered Items
For any accessories that are powered on their own like external drives, make sure to power those off before disconnecting them. This avoids potential shorts or electricity risks.
Step 3: Open the Mac and Wipe Off Excess Liquid
Once powered off and unplugged, the next step is to open up the Mac to access the inside. How you do this depends on the model:
- MacBooks: Place the computer on a towel with the bottom side facing up. Use a Phillips head screwdriver to unscrew and remove the bottom panel. This allows internal access.
- iMacs: Lay the iMac screen side down on a towel. Use a suction cup near the bottom to pop off the glass panel. Then use a Phillips head screwdriver to remove the LCD display panel and expose internals.
- Mac Pros: Unlatch and lift off the Mac Pro’s outer case. The innards will now be accessible.
- Mac Minis: Place the mini upside down and use a putty knife to pry off the circular plastic bottom cover. The insides can then be accessed.
Once you get the Mac open, have some soft, lint-free cloths ready to blot up and wipe off any standing liquid inside. Be very gentle as you soak up the moisture, trying not to move any components around.
Tilt the Machine to Drain
You can also carefully tilt the Mac to let gravity help drain any collected liquid from crevices and corners inside the computer.
Never Power On When Wet
With the innards exposed, it’s especially important not to power on the Mac when moisture is present. Make sure to dry it thoroughly before attempting to turn it on again.
Step 4: Dry the Inside Thoroughly
Drying up residual moisture left inside the machine is crucial for avoiding long term damage. Here are some smart tips for effectively drying out a wet Mac:
Use Compressed Air
Use short bursts of compressed air (available as a computer duster can) to help blow and evaporate moisture in tight spaces inside the Mac that are hard to wipe. This also ejects droplets from crevices.
Absorb with Rice
Pouring uncooked rice into the empty shell of the Mac helps absorb ambient moisture. Let it sit for 24-48 hours. The rice will gradually remove moisture from the internal air.
Place Near Fan
Position the open Mac in front of a fan blowing room temperature air into the exposed internals. The airflow will help evaporate and dry out any moisture in hard to reach areas.
Use Desiccant Packs
Desiccant moisture absorbing packs can be placed inside the machine to actively draw out humid air and water droplets from within the tight spaces.
Step 5: Inspect for Any Obvious Damage
Once sufficiently dried out, visually inspect the internal electronics for any apparent damage from the liquid. Signs can include:
- Visible corrosion on components
- Burnt, discolored, or warped circuit boards
- Melted wiring insulation
- Soot marks indicating short circuit
- Debris or residue deposited by the liquid
If you see these types of severe damage, the Mac is likely unsalvageable and may need professional repair or replacement. Minor oxidation or small amounts of residue can often be cleaned off sufficiently.
Use Magnifying Glass as Needed
A magnifying glass can help you closely inspect components and read the printing on them to identify damage. Look for any degraded connections or corrosion.
Check Less Visible Areas
Peer into cramped areas in the corners of the machine or under boards to spot hard to see signs of damage hidden away.
Step 6: Clean Out All Traces of Liquid
If the internal inspection didn’t reveal serious damage, the next step is to thoroughly clean out any leftover traces of the liquid and any deposits it left behind. Here are some tips for doing this safely:
Use Isopropyl Alcohol
Wipe down components with a lint-free cloth dampened with 90% isopropyl alcohol. This will dissolve and displace residual deposits without damaging electronics.
Use Low Pressure Compressed Air
Use compressed air on a low setting to avoid damage. Blow over boards and connectors to eject traces of liquid from tight spaces.
Cotton Swabs for Tight Spots
Use cotton swabs dipped in isopropyl alcohol to gently clean in narrow areas like between connector pins.
Remove Battery if Applicable
If there is a removable battery, take it out and wipe it off separately with alcohol and a cloth. Batteries can be damaged by moisture.
Step 7: Let Components Dry Thoroughly
Before powering anything on again, let all components dry out completely for at least 24-48 hours. Lingering droplets inside can still short circuit and damage parts when electricity flows again.
Leave Components Exposed
Leave the Mac open and boards exposed rather than reassembling right away. This allows for maximum airflow to evaporate any moisture left over in crevices and on parts.
Use Desiccant Packs
Desiccant packs left inside the disassembled machine will actively pull out ambient moisture from inside tight spaces and speed up the drying process.
Avoid External Heat Sources
Don’t use things like hairdryers or heat guns to try to actively dry the Mac. The concentrated heat can damage sensitive components.
Step 8: Reassemble and Test Components Individually
Once confident everything is fully dried out, the machine can be carefully reassembled. It’s best to power up and test parts incrementally before trying to boot up the full Mac:
- Re-connect the battery and power it on by itself first.
- Re-attach fans and drives and test them individually.
- Replace boards and connectors and check each one.
- Finally, power on the full assembled Mac.
This minimizes the possibility of any damaged parts frying other components when powered on.
Check Connectors for Corrosion
Inspect cable connectors for any visible corrosion before plugging them back in. If they appear heavily oxidized they may need to be replaced.
Look for Damage Upon Power On
Closely observe each part after powering on. Unusual noises, burning smells, or smoke are bad signs indicating permanent damage.
Step 9: Test Mac Functions
If the Mac successfully boots up, the next step is to thoroughly test its normal functions:
- Check that the display image appears normal without visual artifacts.
- Confirm the power cable, ports, and charger are functioning.
- Test speakers, microphone, cameras, and other built-ins.
- Try out the keyboard, trackpad, and any other input devices.
- Connect to WiFi and test internet connectivity.
- Check that apps are launching and running normally without crashing.
Put the Mac through its paces. The goal is to verify all normal operations weren’t compromised and work as expected following the liquid exposure.
Try External Keyboard and Mouse if Needed
If built-in input devices were compromised, connect an external keyboard and mouse to navigate the machine during testing.
Back Up Right Away
Be sure to do a full system backup immediately in case any issues arise down the road. Better safe than sorry.
Step 10: Schedule Professional Service if Needed
If everything checks out fine, you hopefully avoided any permanent damage. But it’s a good idea to schedule a full check-up with Apple or an authorized service provider. They can thoroughly assess that everything remains in good working order after the liquid exposure.
If you do notice any ongoing issues like random crashes, component failures, overheating or strange behaviors, contact professional repair right away. Lingering moisture and unseen damage can cause problems over time.
Ask About Liquid Damage Assessment
Specialized liquid damage technicians can perform a comprehensive inspection and determine just how much corrosion occurred and what needs to be fixed or replaced.
Discuss Potential Data Recovery
If drives or storage components were affected, ask about options for professional data recovery to restore lost files and information.
Conclusion
Spilling liquid into your Mac can be alarming but acting swiftly and methodically can often salvage the machine and avoid permanent electrical failure or damage. Just remember these key steps:
- Immediately power off and unplug all cables.
- Open the computer and gently blot up any standing liquid.
- Let the innards dry out completely before powering on again.
- Thoroughly clean all remnants of the liquid away.
- Carefully reassemble and test components individually.
- Fully inspect and test Mac functions when powered on again.
- Schedule professional service and repairs if any issues arise.
Stay calm but act fast if your Mac gets wet and you have a good chance of coming out unscathed. Just never try powering it on until completely dry internally. With some luck and diligence, you can survive a spilled drink or other liquid mishap.
| Step | Action |
|---|---|
| 1 | Immediately power off and unplug |
| 2 | Detach cables, drives and accessories |
| 3 | Open Mac and wipe off liquid |
| 4 | Dry inside thoroughly |
| 5 | Inspect for obvious damage |
| 6 | Clean all liquid residue |
| 7 | Let dry completely before powering |
| 8 | Reassemble and test incrementally |
| 9 | Test all Mac functions |
| 10 | Get professional service if needed |