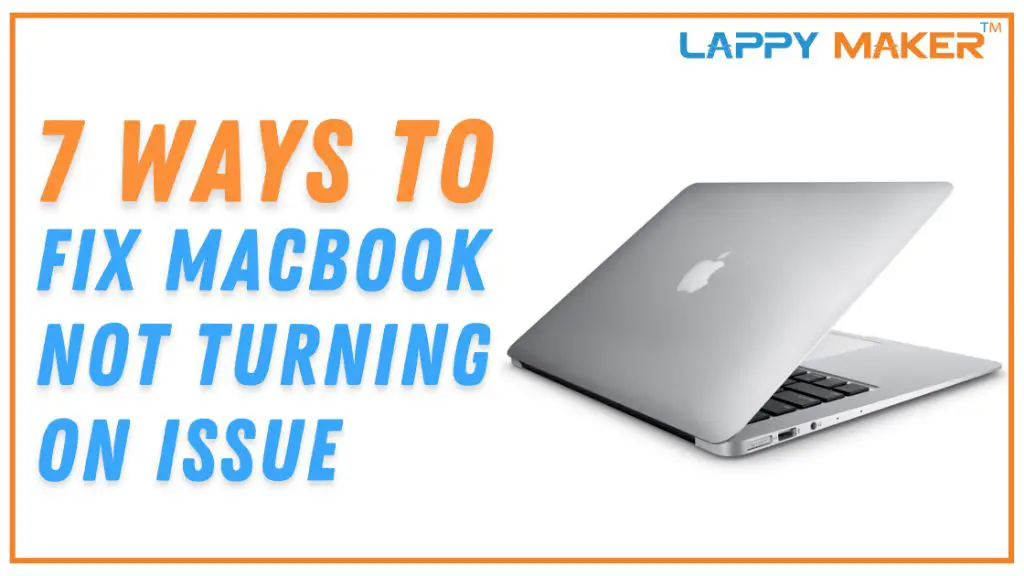If your Mac is not turning on, there could be several underlying issues causing the problem. Don’t panic – in most cases this issue can be fixed by troubleshooting some common factors and performing simple repairs. This article will walk you through the top reasons a Mac might not power up, along with steps to diagnose and resolve the problem.
First Steps for Troubleshooting Mac Not Turning On
When your Mac won’t start up, the first thing to do is check for simple issues that may be preventing normal operation:
- Is the Mac plugged into a working power source? Make sure the power cable is securely connected to both the Mac and wall outlet/surge protector.
- Check that the wall outlet is working by plugging in another device. Test different outlets to rule out a bad outlet.
- Is the Mac battery dead? For MacBooks and other portable models, check if the battery needs to be charged. Try plugging in the power adapter.
- Are any lights coming on when you press the power button? Look for indicator lights on the Mac that show power or battery charge status.
- Has the Mac been recently dropped, damaged or gotten wet? Physical damage can prevent start up.
- Did you recently install new RAM or hardware? Improperly installed components can cause startup issues.
If the Mac passes these basic checks but still won’t start up, move on to some more advanced troubleshooting techniques.
Common Causes of Mac Not Turning On
There are a number of specific issues that can result in a Mac not starting up properly. Here are some of the most common culprits and how to identify them:
Discharged or Dead Battery
For MacBooks and other portable models that run on a battery, the most obvious cause of failure to start is having a discharged or dead battery.
- Connect your MacBook’s power adapter to charge the battery
- If charging does not start, the battery may need to be replaced
Bad Power Cable or Adapter
A faulty power cable or adapter can prevent power from reaching your Mac and allowing it to turn on.
- Try using a different power cable if available
- Test the cable and adapter with a voltmeter for electricity flow
- Inspect for any cuts or damage to the cable or adapter
- Reset the SMC to check for cable/adapter communication failures
Bad Outlet, Power Strip or Extension Cable
Even if your power adapter and cable are working fine, a bad wall outlet, power strip or extension cable can stop electricity from flowing properly to your Mac.
- Try plugging your Mac directly into a wall outlet, not through an extension cable or power strip
- Test the outlet with another appliance or voltmeter to check for proper power
- Never use a damaged power strip or one with worn outlets
Memory (RAM) Issues
Start up failures are sometimes caused by faulty or incompatible RAM installation.
- Try reseating RAM by removing and reinserting RAM modules
- Test each stick of RAM individually to identify any bad modules
- Ensure RAM meets specifications for your Mac model
- Reset SMC and NVRAM/PRAM after any RAM changes
Hardware Incompatibilities
If you recently installed new hardware like RAM or storage drives, incompatibilities can halt start up.
- Remove recently added internal hardware and test again
- Check hardware against Apple compatibility lists for your Mac
- Use Apple-recommended formats for hard drives and flash storage
Corrupt Software or Operating System
Software issues like corrupt fonts, start up apps or crashing operating system files can prevent successful start up.
- Boot into Safe Mode to isolate software issues
- Try using a new user account to check for account-specific problems
- Back up files and reinstall macOS if needed
Logic Board Failure
If all other components are working fine, the motherboard or logic board itself may have failed or need replacement.
- Listen for beep codes on start up that can indicate logic board issues
- Try testing known-good logic boards from identical Mac models
- Have an Apple technician examine Mac for diagnosis and logic board repairs
How to Diagnose What’s Preventing Start Up
Now that you know the most common culprits for a Mac not powering on, here are some key steps to help diagnose the underlying problem:
1. Eliminate Simple Problems First
Don’t overlook obvious issues like power connections, battery charge or physical damage. Check these first before assuming bigger issues.
2. Listen for Startup Chimes and Beeps
Macs have diagnostic startup chimes that can indicate hardware issues like bad RAM. Learn these sounds to isolate problems.
3. Check Mac Indicator Lights
Indicator lights for battery, sleep mode and power can reveal issues with connections, power and components.
4. Boot into Safe Mode
Booting into Safe Mode loads only essential macOS files. If Mac works here, you know the issue is software-related.
5. Run Apple Hardware Tests
Apple Diagnostics and Apple Hardware Tests can check your Mac’s RAM, logic board and other hardware for flaws.
6. Try a Known-Good Power Source
Test with a verified working power cable, adapter, outlet and surge protector to isolate power issues.
7. Check and Reseat Internal Components
Open the Mac case and examine connections for RAM, SSDs, GPUs, cable and logic boards.
8. Review Recent Changes
If failure started after hardware or software changes, undo or check those changes first.
Resolving the Most Common Startup Problems
Once you’ve diagnosed the probable cause of your Mac not starting, use these tips to resolve the most widespread issues.
Battery Won’t Charge
- Try an SMC reset to restore battery management system
- Clean battery connectors with isopropyl alcohol on a cotton swab
- Replace battery if no longer holding adequate charge
Display Not Turning On
- Connect Mac to external display to test video output
- Reset SMC to restart display power systems
- Replace display backlight or LED driver board as needed
Bad Power Cable or Adapter
- Inspect cables and connectors for damage
- Test cable and adapter with multimeter or known-good replacement
- Check adapter output voltage matches Mac rating
No Chime, Sounds, or Fan Spin on Startup
- Reset SMC to troubleshoot Mac components
- Replace faulty RAM, drive or other components
- Repair liquid damage, failed logic board, etc.
Won’t Boot Past Apple Logo
- Boot to Recovery Mode or Safe Mode to troubleshoot software
- Clear app caches and remove startup items
- Wipe and reformat drive, reinstall macOS if needed
Kernel Panic on Startup
- Isolate issue using safe boot, recovery mode, and new user account
- Check system logs for cause like memory leaks
- Reset NVRAM and SMC
- Reinstall or update macOS
When to Seek Professional Mac Repair
If you’ve worked through all the standard troubleshooting steps and your Mac still won’t start up, it’s time to seek professional help. An experienced Mac technician has the skills and tools to fully diagnose your model and offer cost-effective repair options. Here are some signs you need pro Mac repair:
- You identified a clear hardware failure like liquid damage or a bad logic board
- The Mac won’t start up even in Safe Mode or Recovery Mode
- Issues persist even after a macOS reinstall or resetting NVRAM/SMC
- Startup problems began after unauthorized repairs by unqualified technician
- Mac needs microsoldering repair for issues like GPU failure
Trusted Mac repair pros have experience with all common startup issues on Macs both new and old. They can quickly diagnose the issue using professional tools and their expertise, saving you time and hassle compared to DIY efforts. Experienced technicians also know how to safely disassemble Macs to access internal components for repair. And they’ll stand behind their work with a warranty on parts and labor.
Best Practices to Avoid Mac Startup Problems
While occasional startup problems are inevitable with any computer, you can take proactive steps to minimize these issues on your Mac:
- Keep macOS and apps updated
- Use reputable brands for Mac RAM, SSDs and hardware
- Don’t use unsupported components or hackintosh modifications
- Install System Updates in Time Machine backups
- Avoid exposing Mac to moisture, drops or physical damage
- Frequently make backups so you always have a bootable copy of macOS
- Check and clean Mac cooling fans regularly
- Keep OS and apps optimized by restarting Mac weekly
- Monitor Mac for performance issues that may precede failure
Mac Won’t Turn On FAQs
Why won’t my Mac turn on at all?
Common reasons a Mac won’t power on include a dead battery, power delivery issues like failed power adapters or cables, stuck startup processes, and hardware failures with components like the logic board or RAM. Start troubleshooting with the most likely and easiest-to-fix possibilities first.
What should I do if my MacBook Pro won’t turn on?
For a MacBook Pro that won’t start, first check that the battery is charged. Try resetting the SMC to restart power flow. Test the MacBook Pro by connecting it to power without the battery inserted. Also disconnect all accessories and hold the Power button for 10 seconds to reset stuck processes.
Why does my iMac suddenly not turn on?
Sudden startup failures on an iMac are often caused by software crashes or hardware component issues. Attempt booting to Safe Mode to test if software is the culprit. If not, reseating the RAM may help. On older iMacs, check for bad capacitors on the logic board. Seek professional repair for diagnosis and replacement of any failed parts.
How do I get my Mac to turn on again?
Start by verifying the Mac is getting power from the outlet. Then check battery and cable connections. Try SMC and NVRAM resets, safe boot modes, and disconnecting accessories. If Mac still won’t start, you’ll need deeper diagnosis and repair of failed hardware or system files.
Should I take my Mac to Apple if it won’t turn on?
Apple can help diagnose and repair startup issues, but third-party Mac repair shops often offer faster and more affordable fix options. Search for highly-rated local Mac repair experts for the best combination of fast service, technical expertise and reasonable pricing.
Conclusion
While a Mac that refuses to turn on can be worrying, a systematic troubleshooting approach focusing on the most likely causes first can help identify and resolve the problem. Check power connections, battery, and peripherals first. Reset NVRAM and SMC next to clear stuck processes. Then boot to Safe Mode and Recovery Mode to test software issues. If the Mac still won’t start after reinstalling macOS, focus on hardware by trying known-good components. Professional Mac repair can diagnose even complicated startup failures. With persistence and the right help when needed, virtually any “Mac not turning on” issue can be fixed and get your computer back up and running again.